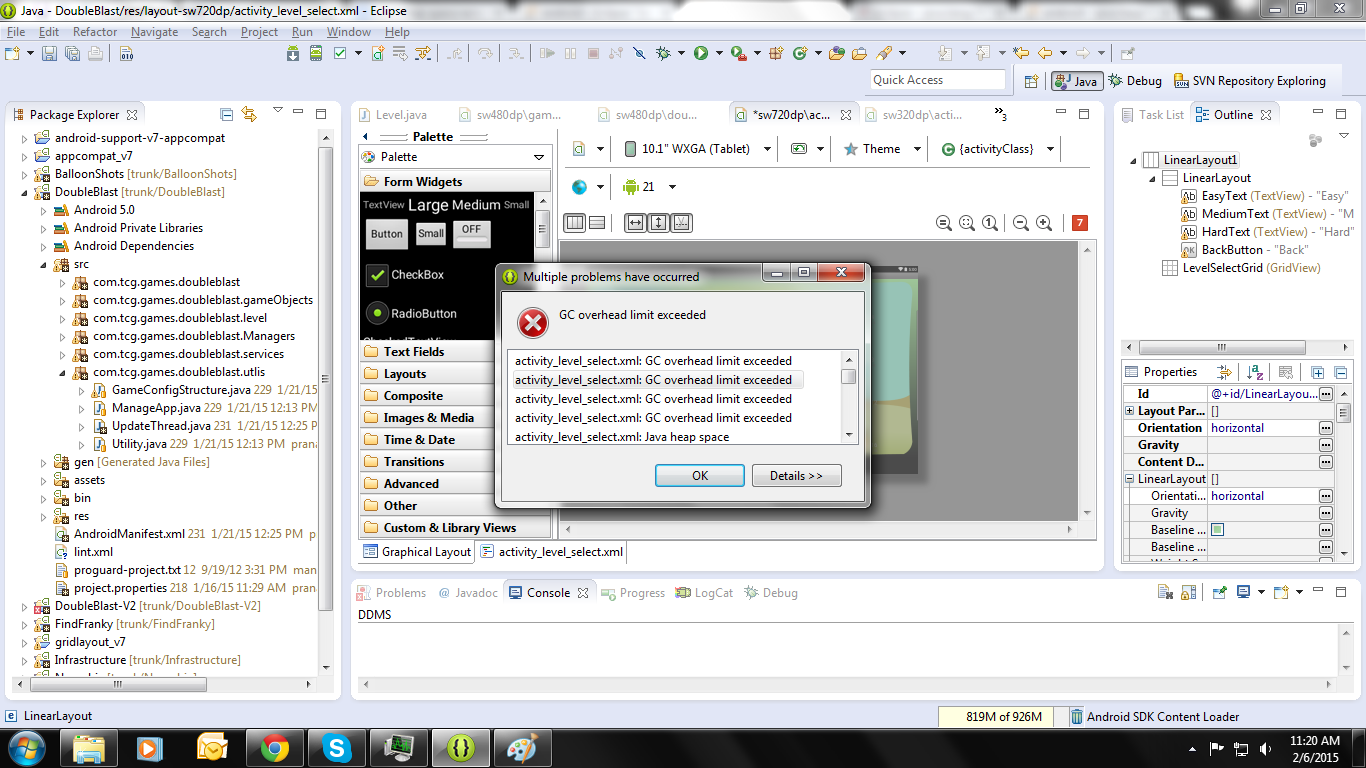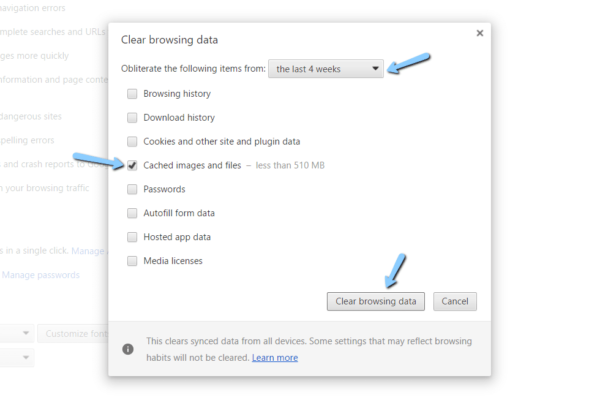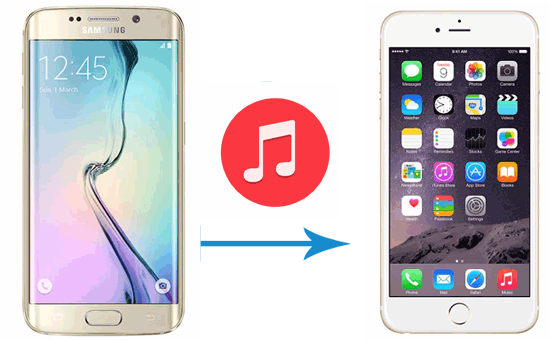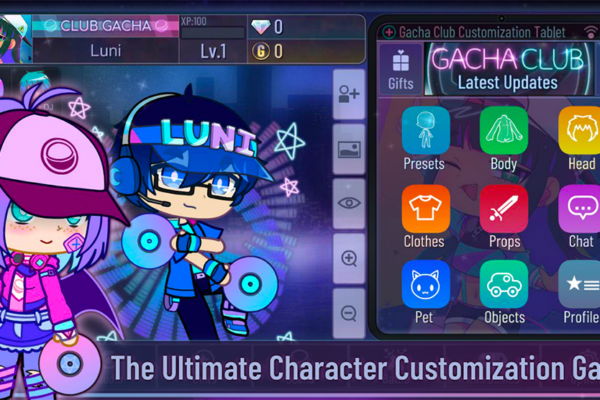Eclipse is one of the most well-known software used for programming. It is an IDE (Integrated Development Environment) in which you can create different computer programs and applications. Eclipse is the most popularly used Java IDE. Eclipse can also be used for programming in other coding languages. Different plug-ins are available which enable the users to code programs in C++, Python, etc. Eclipse is also used as a platform to create android applications. Eclipse Android provides the programmers with a workspace to create and test out new android applications. Read on to find out more about creating applications using the Eclipse Android.
Table of Contents
Eclipse Android
Eclipse was first introduced in 2001, 18 years ago. The latest version of Eclipse – 4.13 released on 18 September 2019. It is written in Java and C language. It is compatible with different Operating Systems – Windows, Mac OS, Solaris, and Linux. Eclipse is available in 44 languages. IBM decided to release it as an open-sourced software.
Nowadays, many freelancers and students are coming up with innovative app ideas. Android users are on the rise with many leading phones operating on Android. In addition to this, other smart devices like watches, TV, etc. are also becoming Android operated. People are creating thousands of apps for Android users. Gaming, fitness, health, finance, education, etc. are some of the areas for which people are designing apps. Professionals, as well as app and technology enthusiasts, have come up with various unique app ideas.
Eclipse is the most recommended environment to create Android applications. It can be easily downloaded from its official website and is easy to work in. People who are well-versed with Java find Eclipse very easy and efficient. Thus, Eclipse is a great platform for students. As Eclipse is downloaded for free, many programming students use it. Young minds can practice and experiment in this environment and create innovative applications. It is economical and user-friendly.
By installing plug-ins, other programming systems like Python and JavaScript become compatible with Eclipse.
In order to create Android applications, Eclipse requires an additional plug-in. The plug-in helps in creating more customized and refined programs. Let us go through the Eclipse Android tutorial to find out how to run Eclipse Android.
Step 1 – Download Eclipse IDE
The first step to use Eclipse Android is to obtain Eclipse on your device. You can download Eclipse free from its official website. Eclipse can be obtained for Windows, Mac OS as well as Linux. It is available in 32 and 64 bits. This tutorial will show the steps for Eclipse Android Download for Windows 7.
- Go to the official Eclipse website and click on Downloads.
- Find the link to Windows 64-bit and click on it to begin the download.
- Save the file on your device.
If you are unable to find the link, search Eclipse for Android developers download 64 bit and you will find links to the official download page. There will be different versions such as Eclipse Android 2018 and Eclipse Android 2019. Click on the link which shows the latest version.
Step 2 – Download the JDK (Java Development Kit)
If you want to create the Android applications using Java language, you need to have the JDK (Java Development Kit). If you do not have Java on your device, you will need to download it.
- Download the latest version of Java.
- Install it on your device.
Run the Java program to ensure it is working properly.
Step 3 – Download the Android SDK (Software Development Kit)
The next step is to download the Android SDK (Software Development Kit). This will provide you tools that will allow you to create Android apps on Eclipse. Browse Eclipse for Android Developers download SDK to find the link for Android SDK.
- Go to the Android Developers website.
- Click on downloads and scroll to the bottom of the page.
- You will find links for SDK Tools for different Operating Systems.
- Click on SDK Tools for Windows to start the download.
Step 4 – Install the Android SDK to your device
Once the download is complete, you need to install the program to your device in order to run it.
- Click on the downloaded file to open the Setup Window.
- The Window will ask you to select the Installation Location.
- Pick a location that you can access easily and click on Install.
- The Android SDK is now installed on your device.
Step 5 – Run the Android SDK Manager
The next step is to open the Android SDK Manager in order to pick out the tools required for developing apps in Eclipse Android.
- Head to the location where you installed the Android SDK and open the folder.
- You will see some files and folders. Look for SDK Manager.exe
- Click on SDK Manager.exe to open the Window.
Step – 6 Install the Latest Android Version
From the SDK Manager Window, the next step is to select the Android version on which you are planning to design your application. Generally, we go with the latest version available.
- The Android SDK Manager Window will display a list of options.
- Select the “Tools” option and the “Android 4.4.2” option by checking the boxes.
- You can also select extra tools and versions given in the list.
- Click on “Install” and let the installation process begin.
The installation may take a while depending upon the number of packages you have selected as well as your network connectivity.
Step 7 – Open Eclipse Window
Now that you have installed the tools required for developing applications, you can head to Eclipse.
- In the Downloads section, search for the compressed Eclipse file.
- Extract it and move it to your desktop or a safer location.
- Open the Eclipse file to get started.
The Eclipse Window will open automatically with the message “Welcome to Eclipse”. There are no additional installation steps required to run Eclipse.
Step 8 – Add the ADT (Android Development Tool) Plugin on Eclipse
The Android Development Tool is a Plugin for Eclipse which enables smooth and efficient development of Android apps on Eclipse. It helps to integrate the programming according to the Android requirements. To add the ADT Plugin –
- On the Eclipse Menu, click on Help.
- In the drop-down menu Help, click on Install New Software.
- Click on the Add button and a new Window will appear.
- In the Add Repository Window, you will see two options – Name and Location.
- Give the repository a name and enter a location.
- Example – Name: ADT Location: http://dl-ssl.google.com/android/eclipse
- Click on the OK button once you are done.
Step 9 – Install the ADT Plugin
Now that you have created a repository, you can begin the plugin installation process.
- You can see the “Work With” option on the Window.
- Select “ADT”, the repository you created in the previous step.
- Now, you will see a list of options below.
- Select the Developer Tools option by checking the box and click on “Next”.
- Accept the agreements and click on “Finish”.
- The ADT Plugin Installation process will begin.
The installation may take some time depending upon your network connection and speed. Wait for the installation process to finish.
Step 10 – Open the ADT Plugin Preferences
Once the installation is complete, restart Eclipse to proceed to the next step. The ADT Plugin has been installed. Next, you need to choose your preferences while developing Android applications.
- Open Eclipse.
- In the Menu Bar, click on Windows. (In case of Linux and Mac, click on Eclipse in the Menu bar).
- From the drop-down menu, select Preferences.
- In the Preferences Window, go to the Android option.
From here on, you can manage and edit your preferences while developing any application.
Step 11 – Set up the ADT Plugin in Preferences
Now that you have opened Android in the Preferences Window, you need to select the SDK file that you downloaded earlier with the latest Android version.
- In the Android Preferences, find the SDK Location by clicking on Browse.
- Go to the location in which you saved the SDK file earlier and click on the file.
- Click on the Apply button given at the bottom of the Preferences Window.
- If the installation process went successfully, you will see your selected Android version on the Preferences Window.
- If the Android version does not show up, repeat the process of selecting the SDK file.
- Once you see the Android version on the screen, click OK.
The ADT Plugin setup is now complete. Restart Eclipse to finish the final steps.
Step 12 – Open the Android Virtual Device Manager
When creating applications for Android, you will need to do a test run of the applications. For this, you need an Android device. A virtual Android device will give a preview of how the application will run on Android devices. Thus, you need to add a virtual Android device on which you can conduct trial runs of your applications.
- Open Eclipse.
- Select Windows option in the Menu bar.
- In the drop-down menu, click on the Android Virtual Device Manager.
- Click on Devices.
Step 13 – Create a Virtual Device
Now, you need to fill in the details to create your virtual device.
- Click on the New button.
- In the AVD Name option, give a name to your virtual device.
- Fill out the other options depending upon your requirements and preferences.
- Make sure to check the box marked “Use Host GPU”.
- Click on the OK button.
Android Virtual Device works now
Your Eclipse Android setup is now ready to use. Open Eclipse and use the ADT Plugin to create new Android applications. Many people have started using Eclipse for Android phone applications. The programming is done in Java language, so even a newbie can try experimenting with different codes. There are other programming software options used to create applications for Android. But Eclipse is the most favored one. If you search Eclipse Android development 2018, you will find lots of links and videos that users have created dedicated to Eclipse and Android applications development.
Once you setup Eclipse for Android, you can create your own applications on the workspace. The Virtual Android Device will show you how the app will run on an actual device. There are various tutorials and videos available on the Internet about creating Android applications. If you know Java language and the basics of programming, you can easily follow the tutorials.
Eclipse Android – Summing Up
Let us quickly do a recap of how to download and install Eclipse for creating Android applications.
- Download Eclipse IDE for Windows from the official Eclipse website.
- If you do not have Java, download and install JDK. JDK will be required if you are using Java language to create your Android application.
- Download and install the Android SDK.
- Run SDK and on SDK Manager, select the Tools and the latest Android version on which you wish to work.
- Start Eclipse and add the ADT Plugin required to create Android applications on Eclipse.
- Install the ADT Plugin and restart Eclipse.
- In Eclipse, go to Windows and select Preferences.
- In Android Preferences, select the SDK file with the Android version downloaded earlier.
- Create the Android Virtual Device by using the Android Virtual Device Manager.
- You can now begin developing your own Android application on Eclipse.
Eclipse is the best for you if you want to learn the art of programming. You only need an Internet connection and free space on your device to download the required files. The process of downloading, installing, and configuration doesn’t take too long, so your Eclipse with the ADT Plugin will be ready to use in a couple of hours. With a bit of practice, you will be on your way to create wonderful Android applications.
Writing allows me to pour my heart out in words. So, that’s what I’ve been doing for the past 6 years. I strive to bring in a change in the world by taking tiny steps of curating the right message that needs to be conveyed.