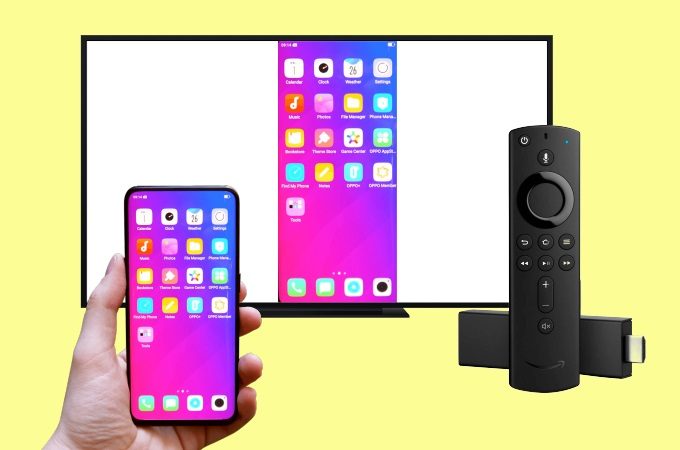Every time you thought of watching that movie on your 40 inches television rather than the Android – you might have thought of Google Chromecast. After all, it’s an absolute necessity if you are looking to cast your Android on your television set. Not really! Let’s burst your bubble. You can now Android cast screen to TV without Chromecast! There’s no need to upgrade your Android or add some new features to the TV set.
As you slide down this article, you will get a listing of a couple of methods (similar to Chromecast), and you can implement them without shelling out a fortune. Along with that, this article will also answer a handful of people’s general queries and give you some bonus tips. Here’s to learning how to watch things easily on TV from your phone –
Table of Contents
How to Android cast screen to TV without Chromecast?
For those who have a normal television set and are looking to cast their Android screen to TV – here are some of the formats by which you may achieve the desired results –
Format 1 – The Native Casting Format
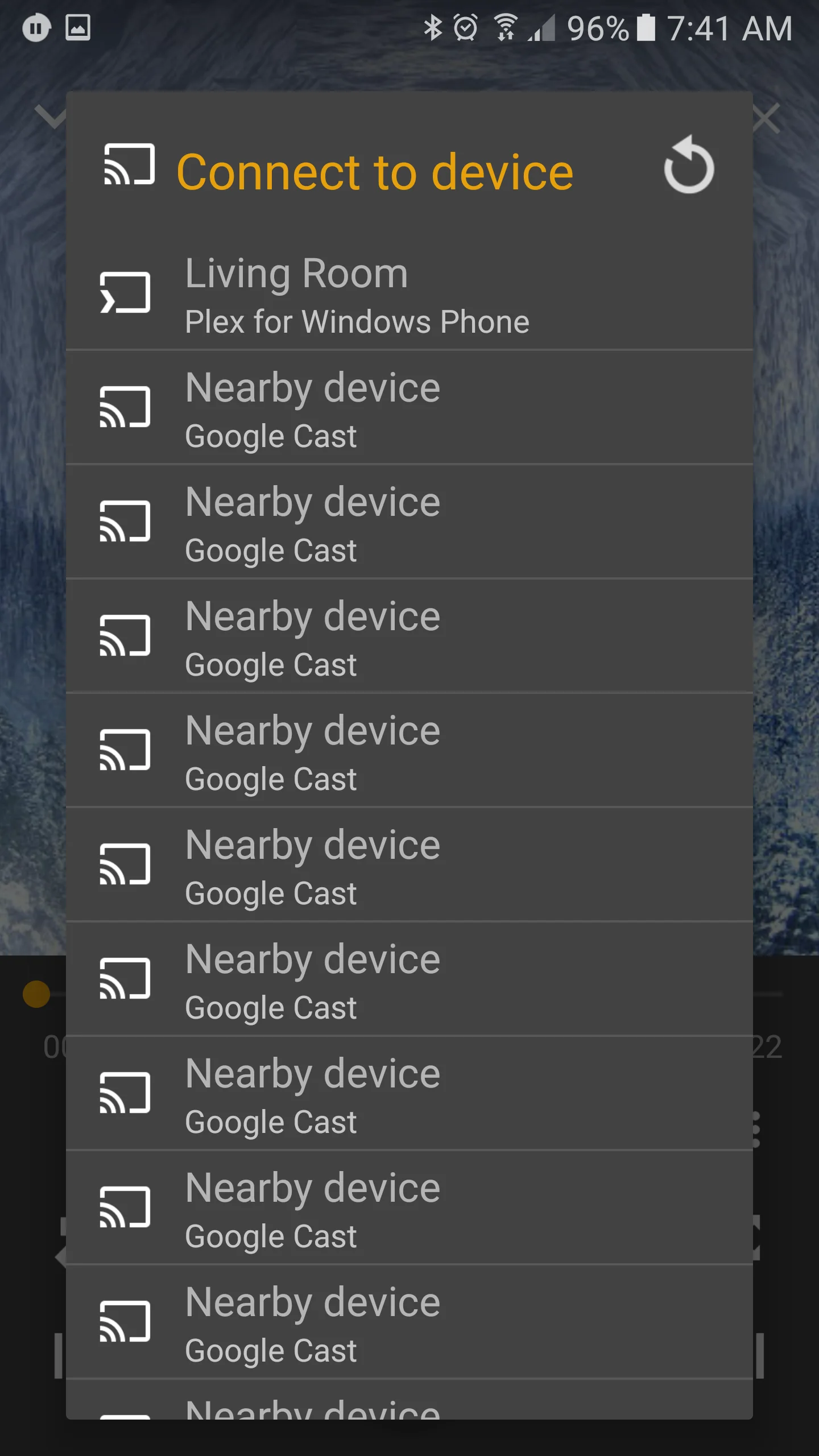
This is the initial way of mirroring your Android to the television without the need for a Chromecast. Let’s check out the steps –
- Check out if your Android is in the 4.2 format. Also, your television must have the Miracast form (for those who are unversed – it is a wireless form that connects the concerned devices without the Internet).
- Once that is done, you will have to – click on the Quick Settings icon. Then set the Screencast or Smart View option – and figure out the set of compatible devices around you.
- When you choose the compatible devices around you and connect with the same, the screen-casting will start. Keep an eye out for the notifications in the message box that you will have to click to kickstart the mirroring process.
- To stop the process, you will again have to click on this notification message and switch off the display icon.
Format 2 – The Screen Mirroring Apps
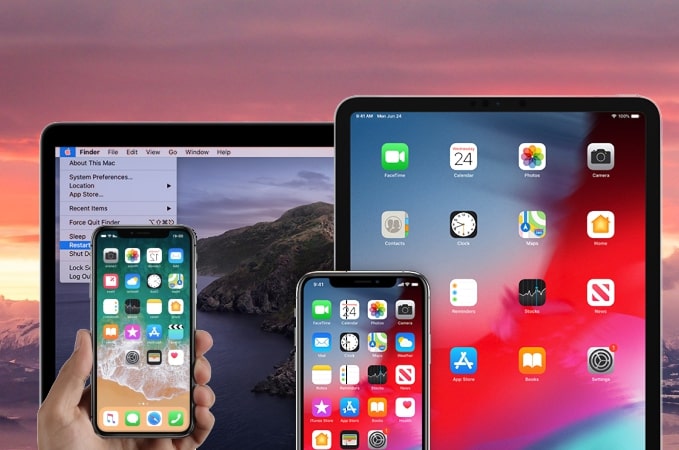
Want your Android cast screen to TV without Chromecast? Some screen mirroring apps will help you! The available options for you are – the AllCast app, iMediaShare, BubbleUPnP, and LocalCast.
- If you are using the AllCast app – then first install it on your phone. Then from the menu section, click on Devices, which shows the nearby devices. To connect, you will have to click on the specific device; you wish to connect. That’s how the screen mirroring starts.
- In case you are using the other apps – the procedure is the same. Go to the menu section, and find out the devices that are there nearby. Finally, you will have to click on the concerned icon and see your chosen device. Once that is done – the screen mirroring will be completed.
Format 3 – The HDMI Adapter can be used on your Phone

Apart from the above-mentioned techniques, you can also use an HDMI adapter to cast an Android screen onto a TV. Let’s acquaint you with the steps –
- You will require a wireless display receiver (ScreenBeam Mini 2 is a good option to check out). Normally they come with both a USB connector and HDMI wire.
- Start by using that HDMI wire to connect both the display receiver and the television.
- Now for Android cast screen to TV without Chromecast, you will have to navigate to the Input menu of your TV and click on the specific HDMI cable connector.
- Once you have connected to the wireless display receiver, go to the Quick Settings option of your Android. From there, opt for Cast, Smart View, or Screen Sharing alternatives.
- Lastly, click on that icon, and you will be able to mirror your Android’s content on the television screen.
When you follow the above-mentioned steps, you will automatically be able to cast your Android screen on the TV. In the upcoming section, you will get a hint of how to do the same if you have different streaming services at home.
How to cast the screen on specific TVs?
If you have been ardently reading this post, then one may well assume you have clarity about how to Android cast screen to TV without Chromecast. But there’s a glitch here. All these procedures detail the ways of casting on general television sets. But what if you have an Apple TV at home? Or maybe just upgraded to the Roku TV? Will you be able to cast your screen then? Albeit, yes!
Here’s how –
If you have Roku TV

If you have recently upgraded to a Roku TV and now want to know how to cast your Android screen on the TV without the assistance of Chromecast, you will have to –
- Set the display of your Roku TV and scroll down from the top of your screen.
- Then you will have to click on the Menu and choose the Screen Mirroring or Cast option.
- When you click on that, you will automatically be able to see those devices that you can connect with.
- On the Settings app, you will have the option to Enable Wireless Display. On tapping that, you will be able to see the RokuTV icon.
- Mirror the screen to your Android device, and your Roku TV will start.
Here’s connecting to Apple TV
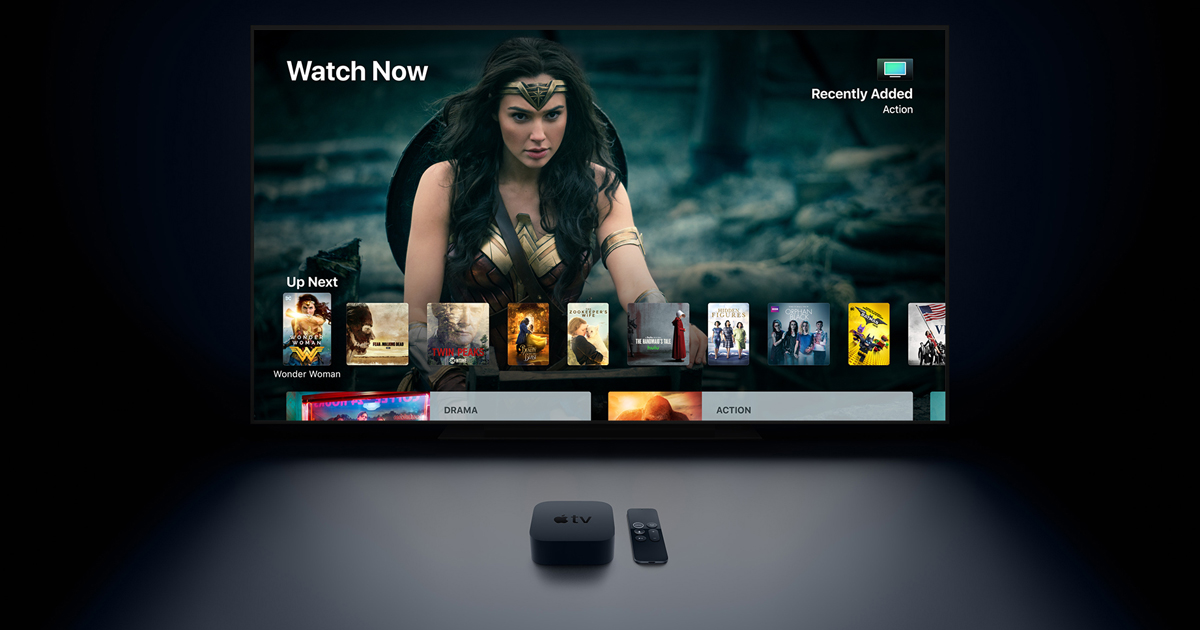
Want to know how to Android cast screen to TV without Chromecast if you have Apple TV at your place? Here are the steps to follow –
- For those who are uninformed – AirPlay is Apple’s native streaming feature. You will have to install the same (the specific AirPlay app for TV and Android) on your Android.
- Now – go to the Settings feature and click on the Cast icon.
- After that – connect your Android to the TV (follow the wireless network format) and click on the AirPlay option.
- You will see multiple options (regarding what you wish to play) and opt for the concerned one. On connecting – the mirroring of the screen will start automatically.
In the case of Samsung TV
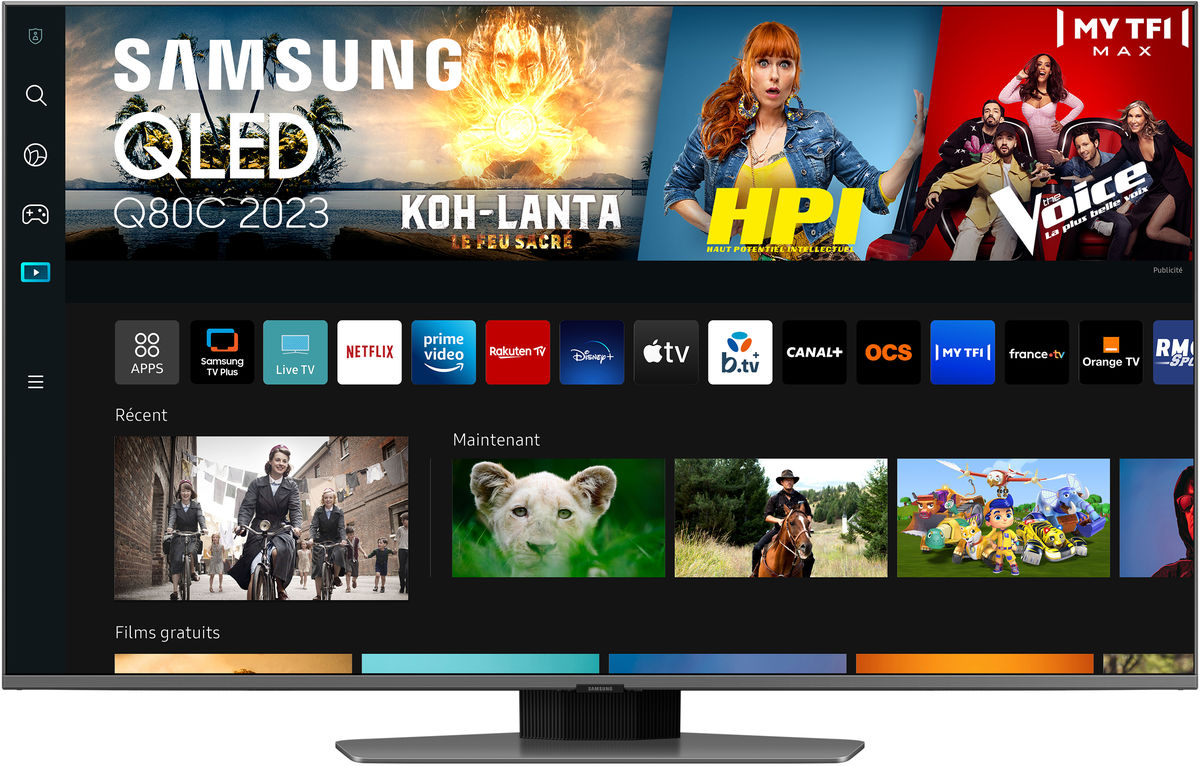
For the unversed, for Samsung TV as well, there’s a native streaming app by the name of Samsung SmartThings app that will help mirror your Android to your Samsung television screen.
- You will have to install the Samsung SmartThings app on your Android and kickstart the wireless connection between the devices.
- Then connect your Android to the other devices that are available nearby.
- Launch the app with the help of the PIN, and then you can Android cast screen to TV without Chromecast, even for your Samsung TV.
So, even if you have specific TVs, you can cast your Android screen according to the above-mentioned steps.
FAQ that you cannot miss out on
Though with this to-do-guide now, you have a fair idea about ways in which Android cast screen to TV without Chromecast – you may still have a slew of queries. Here’s to answering those –
- Does your phone have screen casting capacity?
To find this out, you will have to – go to the Display menu and from there to the option of screen sharing. The alternatives for this name are – Quick Connect and SmartView.
- Do you need Wi-Fi to cast your Android screen to TV?
If you have it, it’s good. If no – that’s also not much of a requirement simply because – the Android phone and the screen get connected remotely. So there’s not going to be much of a problem.
- Can you cast Netflix from your Android phone to the TV?
Assuredly you can! For this, you must install the AirDroid app on your Android and click on the Netflix app. Pick the show that you wish to watch and let it synchronize so that you can watch it on a big screen.
- What to do to mirror phone to Amazon Fire Stick?
If you want to cast your Android to the Amazon FireStick, you will have to turn on the cast feature on your Android phone. After that, on FireStick, you will have to opt for the Settings option. From there, you must click on the Display and Sounds option that provides the mirroring of your screen. When it starts searching for nearby devices, you can click on your phone and connect it accordingly.
That was all about casting your phone on the TV. But what if you want it on your laptop? The next section will give you a bonus tip on the same before you decide to actualize the process. Here it is –
Bonus tip

Do you know that instead of Android cast screen to TV without Chromecast, you can also mirror the screen on your laptop? With the help of the AirDroid cast app, you can not only view but also operate your Android phone on a laptop. The only condition is – you must install the app on Windows PC or the macOS.
Once that is done – you can either scan the QR code or use a USB cable to connect and start the streaming process. Adding on to the benefits, herein, you can use multi-screens on one computer.
Last words
With time phone screens are becoming bigger and better without a doubt. Yet, nothing can match the joy of watching ‘that movie’ or ‘that photo slideshow’ on the big screen. Google Chromecast makes this process easier, but it pinch your pocket a bit too hard. So, if you are looking for alternatives to Android cast screen to TV without Chromecast – you can surely try the methods mentioned above. Follow the steps categorically, and you can watch your favorite OTT content on the big screen – with your popcorn and coffee by your side.
If you liked this content and looking for more exciting technical guides like these, keep watching this space for more!