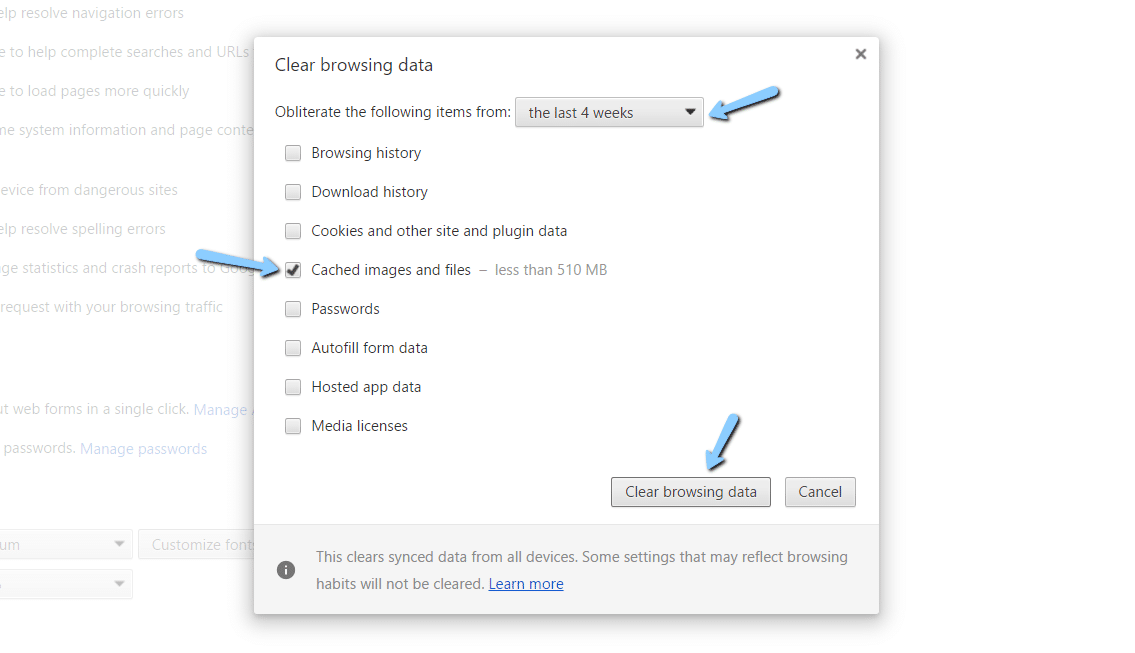It is probably the fifth time that your computer screen has frozen! You’ve restarted it, cleared browsing history, refreshed it, run the program button, and done everything that was in your power. But did you clear the cache? Perhaps not! Why so? Are you scared that your passwords and logins will also be erased? You’re thinking wrong! If you follow certain strategies, then despite clearing the cache, you will not lose out on your passwords. Let’s show you how to clear cache without losing passwords in different browsers.
Note – However, before that, do note – that if you have not updated the security system of your computer, then you could lose your passwords. Also, when your computer’s system is compromised, then, you can lose some crucial data, and it may be irretrievable.
Table of Contents
How to clear cache without losing passwords in computer browsers?
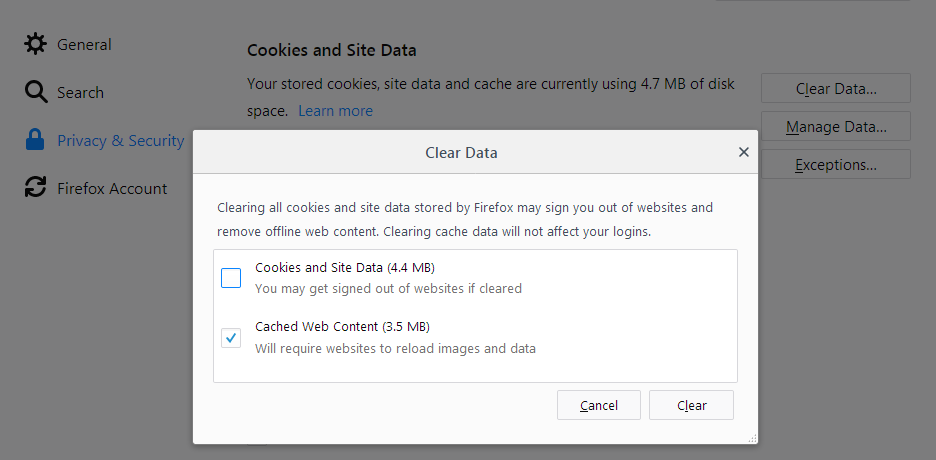
As you already may know, in most cases, you would probably not even note browser caching happening. It is a mechanical process and, in most cases, does not affect your browsing experience. However, in certain cases, it does affect the browsing capacities of certain browsers, and that is when it comes to one’s notice. Having said that, it is time to know how to delete those – before it becomes a problem for you –
How to delete cache in Google Chrome
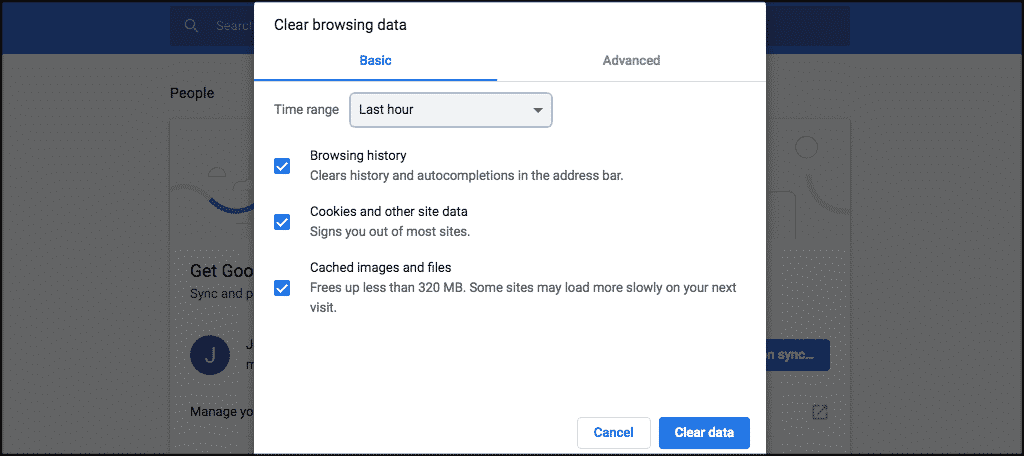
Given that Chrome is one of the most-used websites globally, it is no surprise that your one will be packed with caches and cookies. You might think that too much web traffic is causing this slowdown, but that is far from the truth. It’s the caches that need to go! Here’s how to ditch them without compromising the security of your passwords –
- First, you have to opt for clearing the browsing data in your address bar. Then, you have to select the Advanced icon.
- On doing that, you will get to see a couple of tags like – browsing and download history, respectively, cached images and files, and cookies with other sets of data.
- When you choose the drop-down menu of the timeline, you will be given multiple options. You have to choose the ‘All Time’ category.
- Then, you have to click on the Clear Data option to remove all the selected data while your passwords remain protected.
- Finally, quit and exit the browser window. Open up a new browser window to continue the search process.
In case there’s still some cache left (chances are minimal), you can always repeat this process once more for enhanced results.
How will you delete cache in Microsoft Edge?
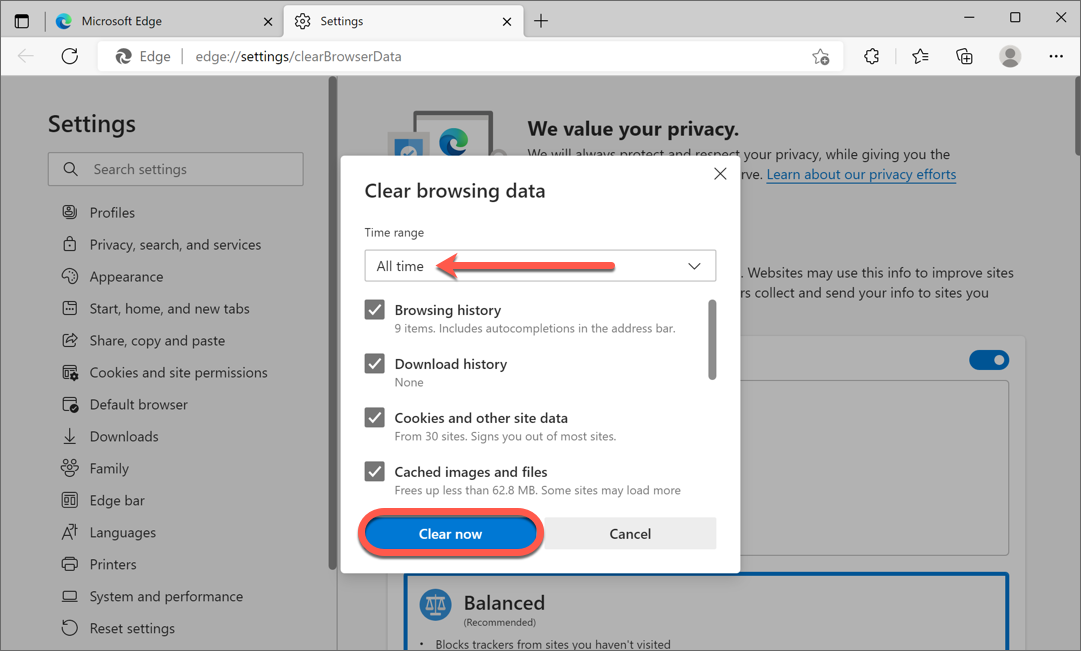
For the unversed, check if you have the Chromium-based Microsoft Edge since the original Legacy support format does not hold value currently. Assuming you have the Chromium-backed version of the search engine, here’s how to clear cache without losing passwords on it –
- In the top right-hand section of the home page, you will notice the Hub icon (three horizontal dots). From there, you will have to choose the History option and go in for – Clear all history.
- You will see the Browsing History tag. On choosing the same, you will see a range of icons like – cached data and files, cookies, and other site data. Click on the Clear icon to delete all of it.
- Once it is done, you will get an auto-generated All Clear message. When you get that, exit the browser. Click on a new browser to continue with your work.
Deleting caches in Internet Explorer
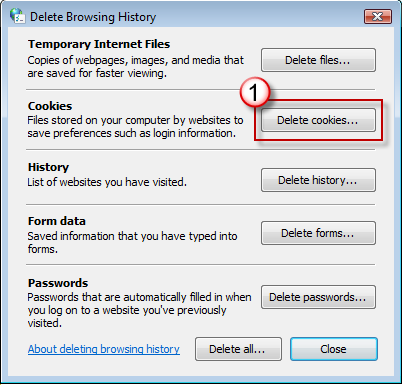
Deleting caches and cookies to enhance the browser’s speed is the easiest in this browser. We’ll give you an insight into how it is done –
- On the right side corner of your desktop, you will find a settings icon. When you click on that, you will get an option called Internet options.
- On the left-hand side, click on the General icon. By doing that, you will get to see the Browsing History.
- From there, you can choose the time range within which you will have to delete. After that, click on the Delete option.
- Tick on the boxes – Temporary website and internet files, Download History, History, Caches and Cookies, and Website data.
- Once the procedure is over, quit the browser. After that, you can go to a new browser, and you will see the browser working comparatively faster.
How to delete caches in Mozilla Firefox?
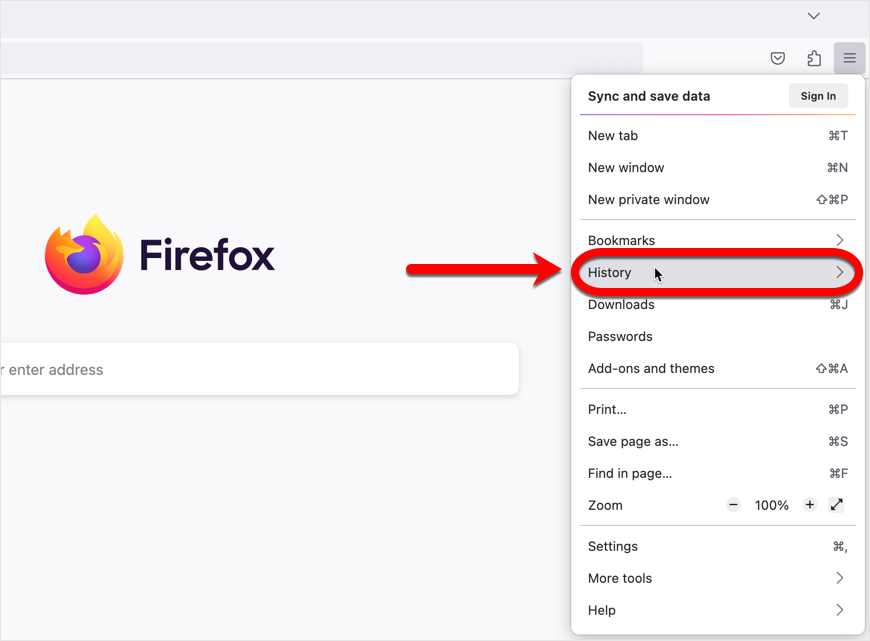
One of the most-used and fastest browsers, Mozilla Firefox, can categorically slow down if there’s too much cache packed into its data history. Let’s show you how to delete the same –
- When you click on Ctrl+H, it will redirect you to the history page of the browser. From there, you must select Clear recent history (according to the timeline).
- In case you cannot see the Menu bar, you can click on Alt, which will make it visible.
- Choose the time range, and within that, you will have to – tick on boxes like Browser history, caches, cookies, and other data. Delete them accordingly.
- When you opt for Clear Now, automatically, the data selected will be deleted. Then, you can exit the browser automatically. Come back to check after some time if the browser has been updated (they will be in most cases).
How to delete cache in Safari?
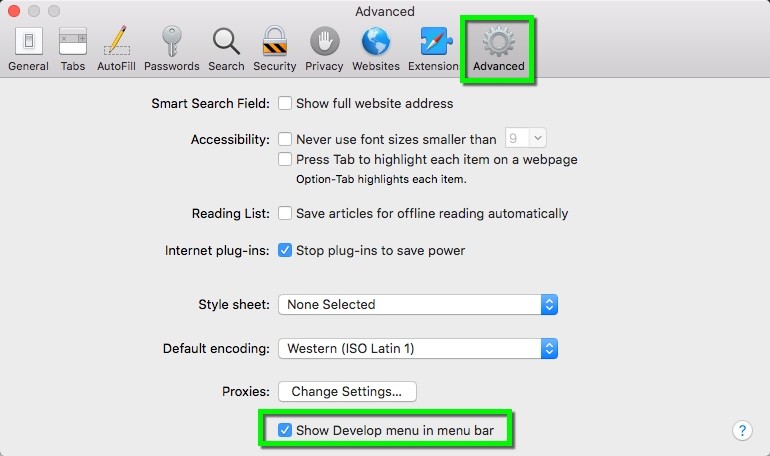
Looking forward to knowing how to clear cache without losing passwords? Let’s detail the process for you –
- Go to the Menu of the Safari browser and click on either clear history and website data or only clear history.
- Then, you will have to pick the desired time range within which you must clear out your data. After that, go on to select history between that time range.
- Once you have cleared out the history, to quit the browser, you will either have to navigate to the quit Safari option or press Command-Q to exit the same.
Deleting caches in Opera
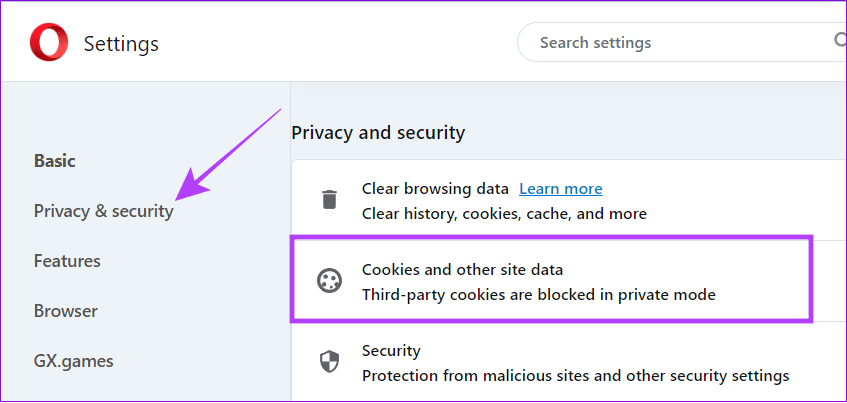
When you follow the aforementioned steps diligently, you will see that your browser has been cleared of caches, but the passwords and data, like other saved addresses, remain.
- For this, you will have to go to the Menu of the browser and opt for Settings. From there, navigate your mouse to Privacy and Security and then Clear Browsing data.
- Once that is done, you will have to open the dialog box – navigate to the beginning of time.
- From that, to delete the caches and leave out the other things, you must tick – both browsing and download history, cached images and files, and cookies and other data.
- Then opt for clear browsing data and delete the same.
- Exit the browsers. After some time, reopen the browsers and check the loading speed.
How to delete cache without losing passwords in mobile browsers?
The problem that you faced in your computer, you could face the same in your mobile browser as well. So, let’s give you an idea as to how you can delete cache in your phone’s browsers –
If you have an Android
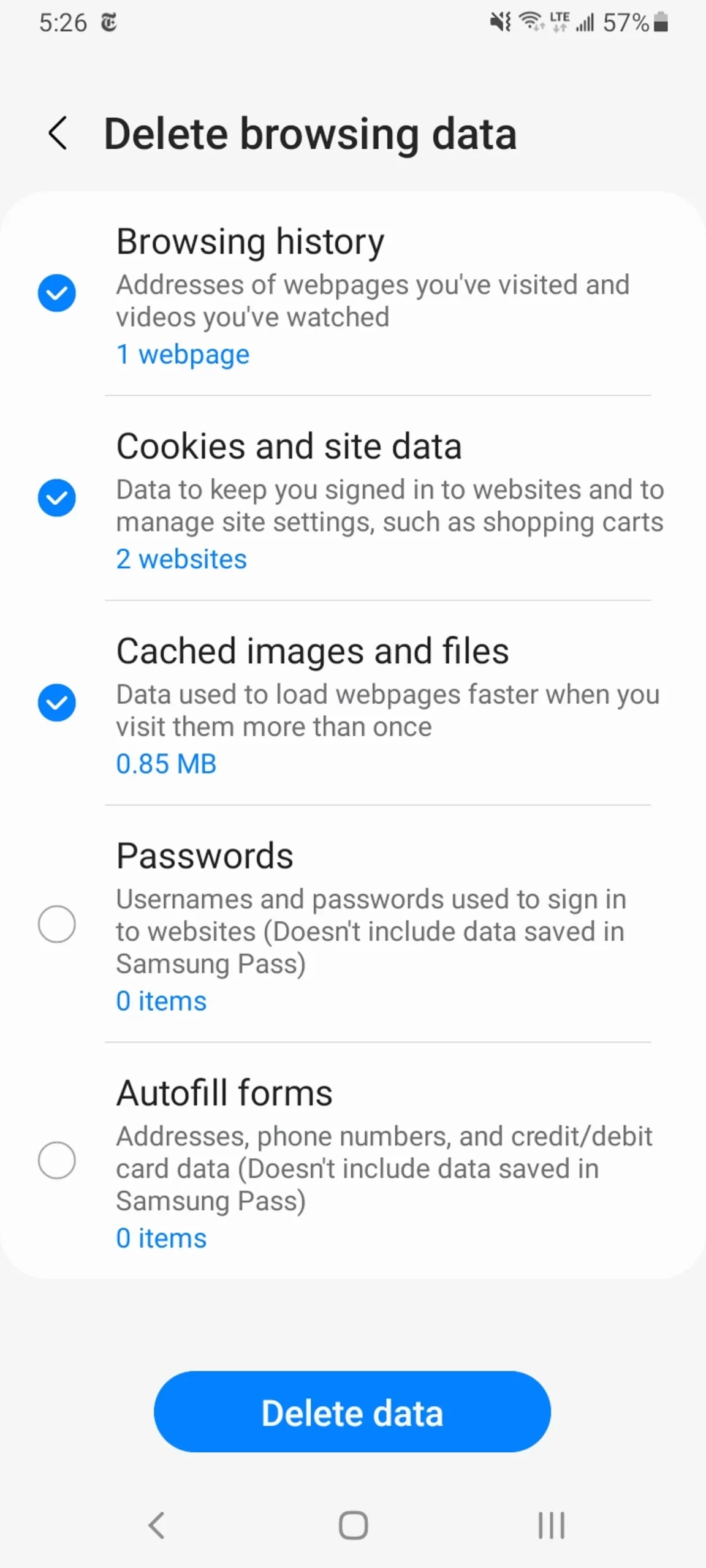
To keep your passwords safe and yet delete the cache, in this case, you will have to – select the Menu of Chrome and go to the Settings section. Then, you will see a drop-down menu in terms of the Time Range. From there, you will have to choose All Time.
When you do that, you will automatically see for yourself a list of site data and cookies, along with cached files and images. From there, you will have to opt for clear data. That done – just exit the browser and, after some time, enter it again. You will see that your caches and history have been cleared, but your passwords have been left intact.
For the iOS setting
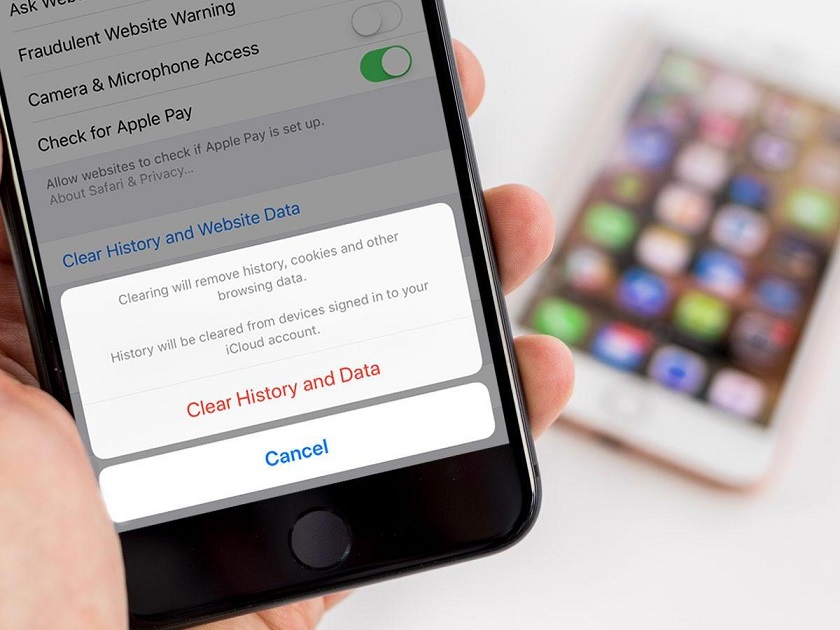
- If you use Safari, then you need to open the Settings icon and Select Safari from the same.
- From there, click on website data and clear history. Confirm the action when you have ticked all the boxes except the one that specifies password deletion.
- Quit all the browser windows and exit the same. After that, reopen the browser and scroll through.
- In case you are using Chrome, then, from the Menu, select Settings and go to the Privacy icon.
- After that, you can opt for the icon of Clear Browsing Data, and from there – choose the category of data that you want to clear. Then, you can opt for clearing the categorically chosen browsing data.
- Once over, quit all the windows, and then you can go back to checking the browsers.
Why should you clear the cache?
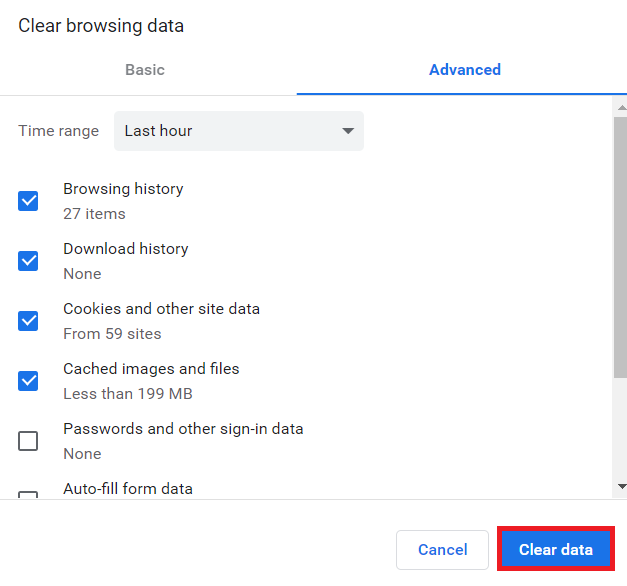
Assuming you are still on this page, you’ve learned how to clear cache without losing passwords. But, you may have a question as to why must you clear them, or rather, why is their deletion so crucial? We’ll give you the reasons for the same –
- It helps maximize your performance – If you have not managed your settings well, then the accumulation of cache over time could result in your computer slowing down. Since it takes up a major of your disk space, therefore, deleting it can enhance the speed of website loading to a great extent.
- Certain browsers do not support cache – You may have seen multiple times how certain browsers slow down due to excessive amount of cache accumulation. Clearing it can help regain your browser speed.
- It helps maintain security – This is one of the most important factors to note. When you are using public or shared computers, the cache is the gateway to your browser history. Also, at times, caches store certain private data required by certain websites. So, the next person who will be using the computer after you (especially public or shared domain) will get untoward access to the same. Lastly, caches also make the system vulnerable to malware and a range of viruses.
Hence, you need to know how to clear caches and do the same as and when required.
Last words
Now that you are aware of how to clear cache without losing passwords, try the abovementioned techniques to derive the required results. However, if you still face problems regarding this, it is better to connect with a technician formally. Did you like this solution guide? Then, leave your comments below and pin the page for future reference. Don’t forget to forward this to your friends who might need them in a glitch.