Must have got lucky and bought yourself a brand new NVIDIA GPU? After all, currently, there’s a global chip shortage. Now, you can’t wait to set it up and Google for ways to use the best NVIDIA control panel to optimize your PC performance. Welcome, folks – your answers (read optimization technique) is here!
Here are your top 3 techniques to optimize the working of the NVIDIA control panel. Scroll down fast and figure out the figures for your PC. This game can’t wait!!
Table of Contents
The quickies to the best NVIDIA control panel
1. Updating your Drive
For any gadget to function well, the first thing that you need to do is – to update the drivers. Since you have got a new set-up, it is taken that the drivers are upto date, and all you need to do is to install and reboot your PC or laptop. However, in case you have an old PC – then you will have to update your drivers.
How will you do that? One has to download the NVIDIA drivers via the original NVIDIA website or Geforce Experience.
How to do it? Click on the taskbar – and you will find the NVIDIA logo: From that, one has to select the ‘Check for Updates’ column. In case your PC needs new updates, or they have the new ones – an icon will show ‘Express Install.’
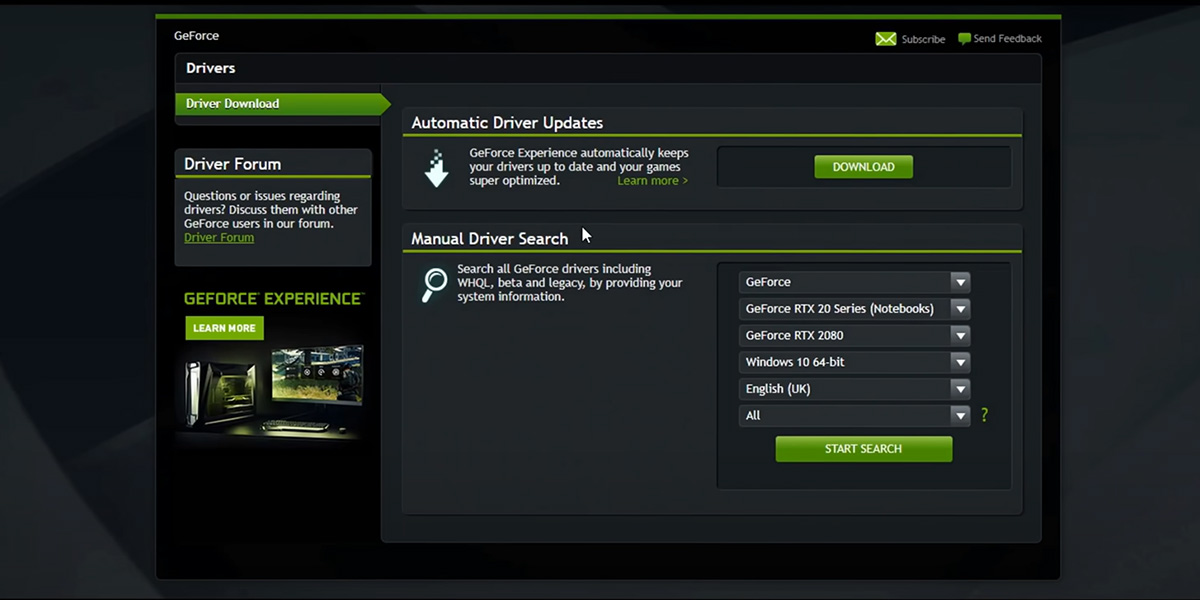
Click on that column and after installation – reboot the PC and set the settings function.
If there is no such column, then it is understood that drivers are updated.
There’s still a lot left to set up the best NVIDIA control panel.
Since you already know that NVIDIA Control Panel is a performance booster, it is important to note that one uses a centralized interface. This will better one’s idea in installing and using the same.
How to set it up post download?
The guidelines for this are important.
For those who can download this via the NVIDIA website itself – (for old PC and Graphics card holders) – Select the Graphics Card and click on Search to download the latest versions. If in doubt – do check the specifications of your PC.
Once downloaded – install it and you are ready to use!
In case the user is using his or her old graphic card, then it becomes mandatory to download the NVIDIA Control Panel from the GeForce Experience domain. In that situation, one has to follow the installation and account creation protocol.
With multiple options to choose from – all you have to do is – set it up to be the best NVIDIA control panel to suit your demands.
2. Resolution and Refresh rate – optimize and maximize
The refresh and resolution rate must be put at a maximum to obtain the best control panel settings. Coming with a ‘Display’ option and further ‘Change Resolution’ text – your job is to set it up at a maximum of (2560×1440) format. Do not miss on keeping the refresh rate at 144Hz. Also, for those who are using multiple monitors – it is best to keep the settings for both similar.
3. Set the settings
The issue with 3D settings comes here. Before getting to that, one needs to adjust the Colour Settings. The important thing is to – choose a colour of high depth. Click on the option: ‘Output Dynamic Range’ and choose the option ‘Full’.
Next, in the left menu, you will find ‘Adjust Desktop Color Settings’ and check on the Digital Vibrance of the same. To get a colour image of high resolution, keep it within the 60-80% range. Rest assured – this does not affect the speed limits of your PC.
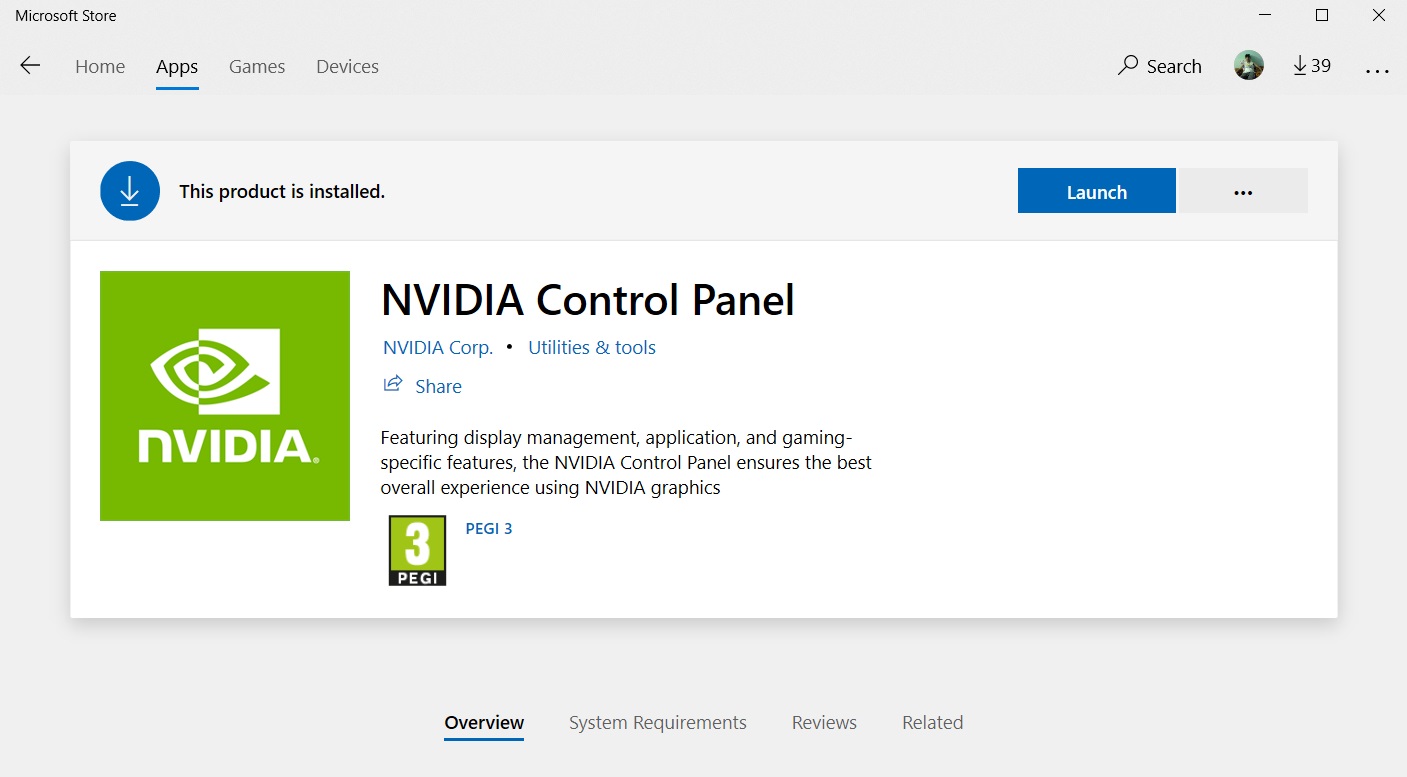
Now the aspect of 3D settings –
On the upper left-hand corner (configuration screen) – you can find – ‘3D settings’ under which there’s a drop-down – ‘Adjust image settings with Preview.’ From there – choose ‘Manage 3D settings.’
Now comes the main issues with respect to settings –
- The concept of image sharpening – To better the visual quality, one must use this feature.
# Try to keep the Level of Sharpen to 0.5 while the Option for Scaling is left Open and Film Grain to 0.17.
- Antialiasing or FXAA – This is to be used for holistic improvement of the visuals.
# Turn Off the setting of FXAA.
- The aspect of filtering by Anisotropic – While using, certain images are added automatically at specific angles. This feature helps to delete those blurs thereby making the picture clearer.
# Keep the Anisotropic Filter Off.
- Ambient Occlusion
Want some realistic touch to your game? One can amplify this setting up to 16 times and this adds a soft shadow to the game. So, you need to check the bar of ‘Manage 3D settings’ and manage the same. It’s no joke to maintain the best NVIDIA Control Panel standards!
# Turn On the option for Ambient Occlusion
- DSR factors
Its main purpose is to – ensure that the images are set up to a higher resolution. But, there’s a problem. DSR has a tendency to directly decrease the FPS – which again reduces the picture quality.
# DSR Factor – to be kept Off.

When it comes to managing Smoothness levels of DSR, it is best kept at Off format.
Additionally, the Max-Frame Rate and Compatibility of Monitor have to be kept in Off mode.
DO NOT MISS – There is a tab that states on the left side of the screen – ‘Configure Surround, PhysX”. Under this, one needs to choose the Video Card that shows ‘Primary’ and then click on the Apply button. Close the control panel and reboot your PC.
The correct configuration of figures is of prime importance.
Settled it up? All the best. But, some more questions? Dont worry; you have answers to all!
Have more questions? Here are the answers
Q1. What if you chose Geforce experience to download?
It is equally safe to download the NVIDIA control panel from Geforce Experience. However, if you have chosen the NVIDIA GPU, it comes as part of the package. Your job? Setting the best NVIDIA control panel to optimize the performance standards.
Q2. How to get the NVIDIA control panel?
If you have come without buying the GPU of NVIDIA, rest assured – when you buy the driver, it will be packaged. Your job? Restart your PC after installing and right-click on your desktop. The option for the control panel will be there.
Q3. What settings are available?
In case you can see only 3D settings, the laptop is connected to a GPU (integrated format – if the intel UHD 6xx type). Your job? To check if your laptop or PC has the mux switch. If the mux switch is there (Multiplexer switch), then it will disable the Optimus and connect the laptop’s display system to the NVIDIA GPU. That will automatically let you control the panel settings of NVIDIA and boost performance up to 20%.
So, did the NVIDIA control panel settings match your standards? Hope so! Racing as a workhorse?? If this content helped you, how about leaving your comments below? Also, do make it a point to share these strategies among your gaming peers – a little help in optimizing the best NVIDIA control panel settings might just go a long way. Happy gaming!!





