Are you too tired of gaming? How about keeping aside your PlayStation and checking out some other features of nature? If you are one of those who do not know how to turn off PS4 – this article is there for your help! As you scroll down, you will get clarity on -switching off your PS4, disconnecting it from the console, and ways to time your PS4 shutdown.
Without much ado, let’s proceed –
Table of Contents
How to turn off PS4 controller on the desktop?
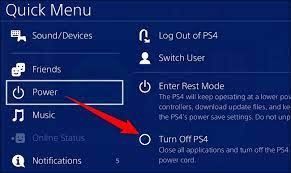
Format 1 –
Technically speaking, there are a couple of ways to turn off the PS4 controller on the desktop. Checking them out –
Method 1 – You will have to do it via the PlayStation Network Companion App. When you have the PS4, you will automatically have the app. Sign into it with the PSN id and click on the ‘Devices’ tab.
From here, you will now have to select that device which is associated with your PS4 controller. Click on the Disconnect button, and automatically, your PS4 controller will be turned off and disconnected.
Method 2 – In this way, you will have to navigate to the Control Panel of your desktop and opt for Game Controllers. In that itself, you will find Active Game Controllers, wherein you will find the PS4 you are using also listed. From there, you will have to Disconnect it by using the right click on your mouse.
You already have an idea about how to turn off PS4 by following the aforementioned steps. In case there arises a problem when you try following the formats given below – you can always shut down your desktop and your Playstation and restart again.
In the next section, you will get an idea about turning off the PS4, both automatically and manually – and also disconnect the PS4 from the console to keep distractions at bay and save some energy.
How will you turn it off with a single click?
Format 2 –
Assuming you have understood how to turn off PS4 from the controller on your desktop, this section will give you an idea about doing the needful in an automatic manner.
Step 1 – For this, you must steer to the Quick Menu button on the controller. From there, if you keep on pressing the PS button (for 2 seconds) – you will lay your hands on the Quick Menu button.
Step 2 – From there, you will have to opt for the Devices/Sound alternative. It is set on the left side of the PS, and from there, you will have to click on the Set Time Until Controllers Turn Off format. Set the time frame accordingly, and once that is over – your PS4 will be automatically turned off.
How will you manually turn off the controller of PS4?

Format 3 –
Are you following the steps and working on them? In that case, one may state that you have an idea about how to turn off PS4 both from the controller on your PC and also automatically. But what if you have to do this manually?
Here are some of the steps you will have to follow in that case –
Step 1 – Given that your PS4 is connected to Mac, you will have to go to the System Preferences on your Mac. On that, you will have to look for the Bluetooth option and then turn it off (click on the Use Bluetooth with this Computer button).
From there – you will have to navigate to the PlayStation button and press on it to finally switch it off.
If your PS4 is connected to your iPad or your iPhone – you can use the ‘Find My’ feature in both cases and from there, you will have to disconnect your controller.
Step 2 – There is another way to manually turn off PS4. To do this, you will have to unplug your PS4 and then mov it elsewhere. Automatically the downloads and the game sessions associated with your PS4 will end.
Now you can hold this PS4 button for approximately 7 seconds (it makes a double beep sound), and it will shut down the gadget.
How to time the shutdown of your PS4?

Format 4 –
If you want to know how to turn off PS4 by automated timing format – here’s the trick for the same –
When you set the PS4 on the automatic timer, the console can go to the Rest Mode while the controller shuts itself down. For this – go to the Settings icon on your home screen, and from there, check out the Power Save Settings button. On this, you can either customize the timer, or you may opt for the Set Time Until Controller Shuts Off format. Naturally, even if the controller shuts down – your PS4 will be turned off.
Can you put your PS4 in Rest Mode?

Apart from turning off your PS4, you can also put it in the rest mode. This means that the PS4 will continue functioning and even download the updates – but will give no signal as such to your television screen. In fact, when you power it on, if there is a game in progress – then you can start it over from there.
For this, you will have to – press the PS4 Power Button (there will be a single beep sound), and a message will be shown on the screen it is connected to – ‘Putting the PS4 in a rest mode…’
As you already know that the Indicator Light on your PS4 is white while it remains connected. When you put it in the rest mode, it changes from white to orange automatically, and you will get an idea that it is now in the rest mode. So, if you do not want to turn off PS4 (since you will be gone for a limited time), you will see that the light of the button automatically changes to orange.
Last thoughts
Now you know how to turn off PS4, hence follow the steps mentioned above and do the needful. If you have any other persistent hardware issues, it is better to take it to the maintenance shop. For smaller issues – you can always check out tutorials on your browser. For further queries – keep browsing this website.

