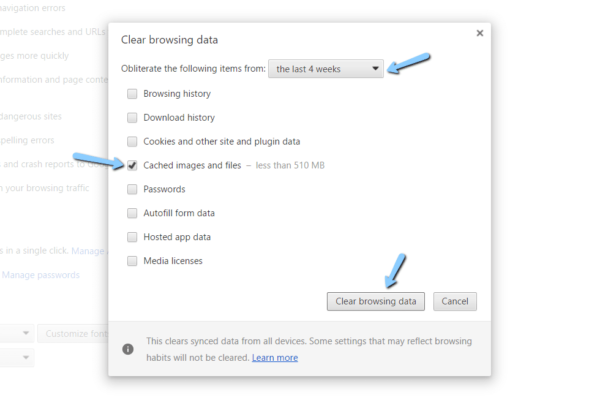Even though this is rare, your Mac can be problematic when displaying pictures. Whether you are trying to access images from your iPhone on Mac, in Safari, or in the Preview app, you will notice that you are finding difficulty in viewing pictures on Mac.
In that case, there might be an issue with the app you are trying to access, or your Mac itself may be at fault.
Problem Downloading and Opening Pictures
If you are using Safari as your default browser on Mac, you must have become familiar with the fact that it is the fastest browser available today on macOS. However, similar to other web browsers, Safari also displays functional errors at times; it is normal that you see image-related issues.
So, if you are not able to view images on Safari, check if the internet is working properly and if you are getting the right bandwidth. In most cases, when Safari is not displaying images, your internet or the WiFi connection is at fault.
On the other hand, if you are facing difficulty in downloading images from Safari or any other online platform such as Facebook, make sure you know how to save an image on a Mac. Also, check if the router and modem are in good shape.
Unable to Open JPEG/JPG Files
If the problem is limited to the JPEG files and you are not able to access them on your Mac, you might be required to delete several files in the library. Don’t forget to back up photos on an external SSD before you proceed with the file-deleting task.
Go to the Finder menu bar, press the Option key, select Go, and then tap Library. In the Library folder, delete the files mentioned below:
- Containers/.com.apple.Preview
- Caches/com.apple.Preview
- Preferences/com.apple.Preview.LSSharedFileList.plist
- Saved Application State/com.apple.Preview.saved state
- Preferences/com.apple.Preview.SandboxedPersistentURLs.LSSharedFileList.pist
After deleting these items from your Mac, try to open the JPEG/JPG files. You can also try saving images from another device to check if you are able to access them on the computer.
Images Stored on Mac SSD Not Visible
Sometimes, you have fairly no difficulty in accessing online pictures, but your Mac is not displaying the images stored on the internal storage media. In that case, you need to check if the SSD is in a good state and working properly.
To check this, you require running Disk Utility and regaining access to pictures. Disk Utility can detect and eliminate disk-related errors on the storage drive by scanning its structure for errors. On finding an error, the utility will eliminate it automatically.
Restart your Mac and hold down Command + R keys altogether. Wait for the Apple logo to appear, select Disk Utility from the macOS Utilities window, and click Continue. Now tap on the hard drive you wish to fix, click on First Aid, and then select Run.
Difficulty Viewing iPhone Photos on Mac

If you are not able to access your iPhone photos on your Mac computer, make sure that the devices are connected properly. In most cases, the problem is with the image format or similar issues. In that case, you can try the quick fix mentioned below.
Enable iCloud Photos to view pictures across Apple devices. The feature allows you to view pictures stored on your iPhone on all the Apple products, such as Mac or iPad. However, you can only view photos on devices that are signed in to the same Apple ID.
To enable iCloud Photos on Mac:
- Go to the Apple menu and click System Preferences.
- Tap on Apple ID and select iCloud in the sidebar.
- Select Photos. You will now be able to view photos across Apple devices.
Photos Not Showing Up in Finder
On your Mac, you can use Finder to view pictures on Mac. In case your pictures are not appearing in the Finder, it indicates that the Pictures category is not selected to show up in the Finder sidebar on Mac.
You can tweak settings to set up Finder to display pictures manually by adding the Pictures category to the sidebar. Click on Finder, displayed in the top corner of the screen, followed by Preferences. Now move to the Favourites list, scroll down to look for Pictures, and tick mark the checkbox available next to it.
If you have imported some of the photos from the iPhone on your Mac, they will appear in the Photo library. In the Photos app, click on Imports, and all your imported images will display here. If you have less storage space available on your Mac, select the external drive or another location to save the imported files for better storage optimization.
So, these were some of the problems that you experienced when viewing pictures on your Mac computer. Even though troubleshooting these problems is easy, you can still make sure to back up photos regularly to ensure accessibility.