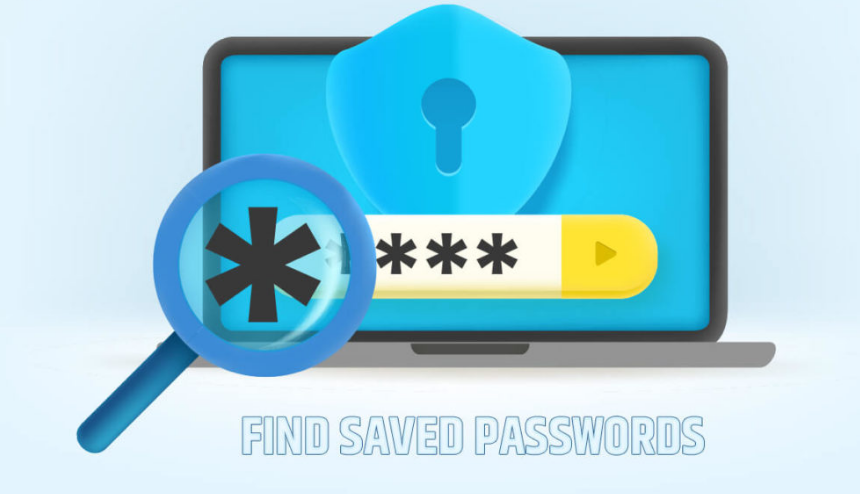It’s alright to get a little frustrated. You saved your login ID and password, and now when you don’t remember it, the browser does not autofill it. Not to worry – we have you covered. This article will detail how to find saved passwords on Mac for you. We will dig out the places where you may have, or rather most people save their Mac passwords. Let’s not wait any longer and start scrolling –
Table of Contents
How to find saved passwords on Mac?
By searching the correct places. Which are those places? We will tell you some of the places you must search for.
1. In iCloud Keychain
For the unversed, iCloud Keychain is Apple’s built-in password manager for its iPhone, iPad, and Mac devices. In fact, if you use multiple Apple devices and your iCloud is synced, your passwords are highly likely saved here.
When using macOS, you can access the saved iCloud Keychain passwords on System Preferences or Safari.
Finding passwords in Safari –
- You will have to go to the page of Safari and click on the Comma + Cmd keys. Else, you can check the top menu bar and click the Preferences icon on Safari.
- You will have to click on Passwords to authenticate using the Touch ID or Mac passcode.
- In the search box – you can find the password. You will have to enter the website name and email. Also, you must have a list of saved passwords. You can scroll down from that to find the password.
- When you find the details of the saved account, take your pointer to it, and the password will reveal itself (the dots will change to reveal the password). From there, you simply have to copy the password (Ctrl + C).
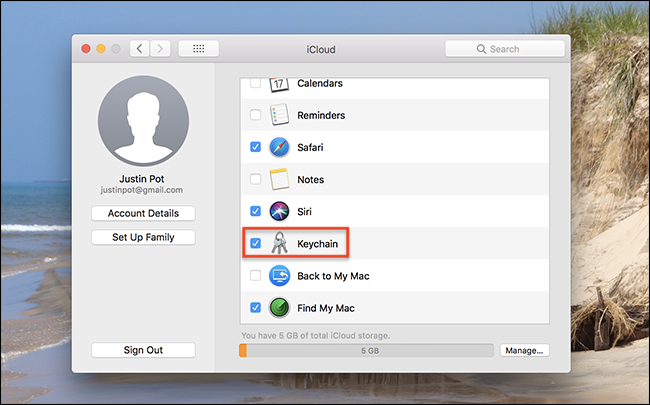
Finding passwords in System Preferences –
If you want to see your saved iCloud Keychain passwords, open the System Preferences and click on Passwords. After authentication by Touch ID or Mac password – you can either use the search box or manually scroll the list. Once you find the password – copy and paste it (Ctrl+C).
Moving on from there –
2. In Password Manager Apps
Most people use third-party manager apps on their Mac. The options are – DashLane, Secrets or 1Password (mostly). If you use either of these, open the same and check the list for saved passwords. If you use a web extension of the same, then check your web browser and extension and follow the process as instructed.
This is the second way to figure out how to find saved passwords on Mac.
3. In your Mac’s folders
If you are still looking up how to find saved passwords on Mac, it so happens – at times, we are extra cautious, and therefore we tend to hide our passwords in the most secretive places. If you are that kind of a person, we suggest you check your Mac’s Documents, Desktop, Downloads, PDFs, or Screenshots. Also, if, apart from your password, you have misplaced the two-factor backup authentication code, you might find that as well.
Do you need help finding each folder search? Then you can use Cmd+Space to open Spotlight. There you may use terms such as – Password, Backup, and TXT to find something useful.
4. In Third-Party Browsers
For those who do not use Safari as their primary browser, you may use options such as – Mozilla Firefox or Google Chrome. They have their own built-in password managers.
Since Chrome is the most popular browser, the password is saved here.
How will you access your saved passwords in Chrome on your Mac? Here’s the way –
- Open your Chrome and press Comma +Cmd. Else, you can click on Chrome and further your search to Preferences. You will also find three dots on the right side and click on Settings.
- Then you will have to click on Auto-Fill and then on Passwords.
- The search box has opened up, and there you will have to scroll down to check if you have saved your account credentials. When you find the account, you must click the eye button to view the password. Then you copy the same and paste it at the required space.
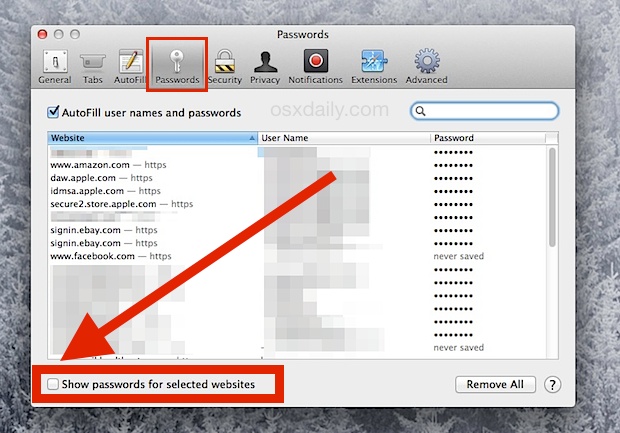
In case you use – either Brave or Microsoft Edge – you will have to follow the same process.
What if you have Mozilla Firefox? Then this is the process to follow –
- You will have to open your Firefox server, and on the left-hand side, you will see three dots.
- Click Passwords.
- Use the search box to scroll down the passwords and when you find the password which you need – simply copy and paste the same.
Now you can get some respite from searching out how to find saved passwords on Mac by using this mode.
5. In Notes App
Saving passwords on their notes app is a regular affair for many people. Are you one of them? Then – you must check your Apple notes app, Evernote, Onenote, Simplenote – or anything else which you might use for your convenience.
You can scroll through those notes, and we hope you will find your passwords secured within the same. If not – you can check the Locked notes, just in case – you were ‘extra careful.’
#We hope that by following the above-mentioned procedures, you will be able to adequately find an answer to how to find saved passwords on Mac. But in case you cannot, you must check other devices, such as your phone. If your cellphone is not synced with your Mac, your password may be saved locally inside that device’s browser.
Also, it may be safely assumed by following these procedures; you will retrieve your passcode. If you just cannot, reset yours. The procedure for the same is mentioned below –
What if you want to change your password?
You now know how to find saved passwords on Mac. Once you have retrieved it, what if you want to change the password? Here’s the way to do the same –
- You must check out the System Settings from the Apple Menu.
- On that System Settings, you will note – Users and Groups.
- When you find the User, you will see the User Name, and then you will have to click on the ‘I.’A window will immediately pop up, and you will find the option – Change Password.
- You will have to enter your Current Password. Then they will ask for the New Password (follow the instructions and get a strong passcode). You will again have to feed in the New Password to confirm it.
- There is an option for Password Hint, which you may fill in. if you again forget your passcode, it could help you retrieve it.
- Finally – click on Change Password.
#Say you are logged into your Mac but cannot recall your passcode. Restart your Mac – and when the login screen appears, you will have to click on the? icon.
Then you can reset it using your Apple ID or your Recovery Key.
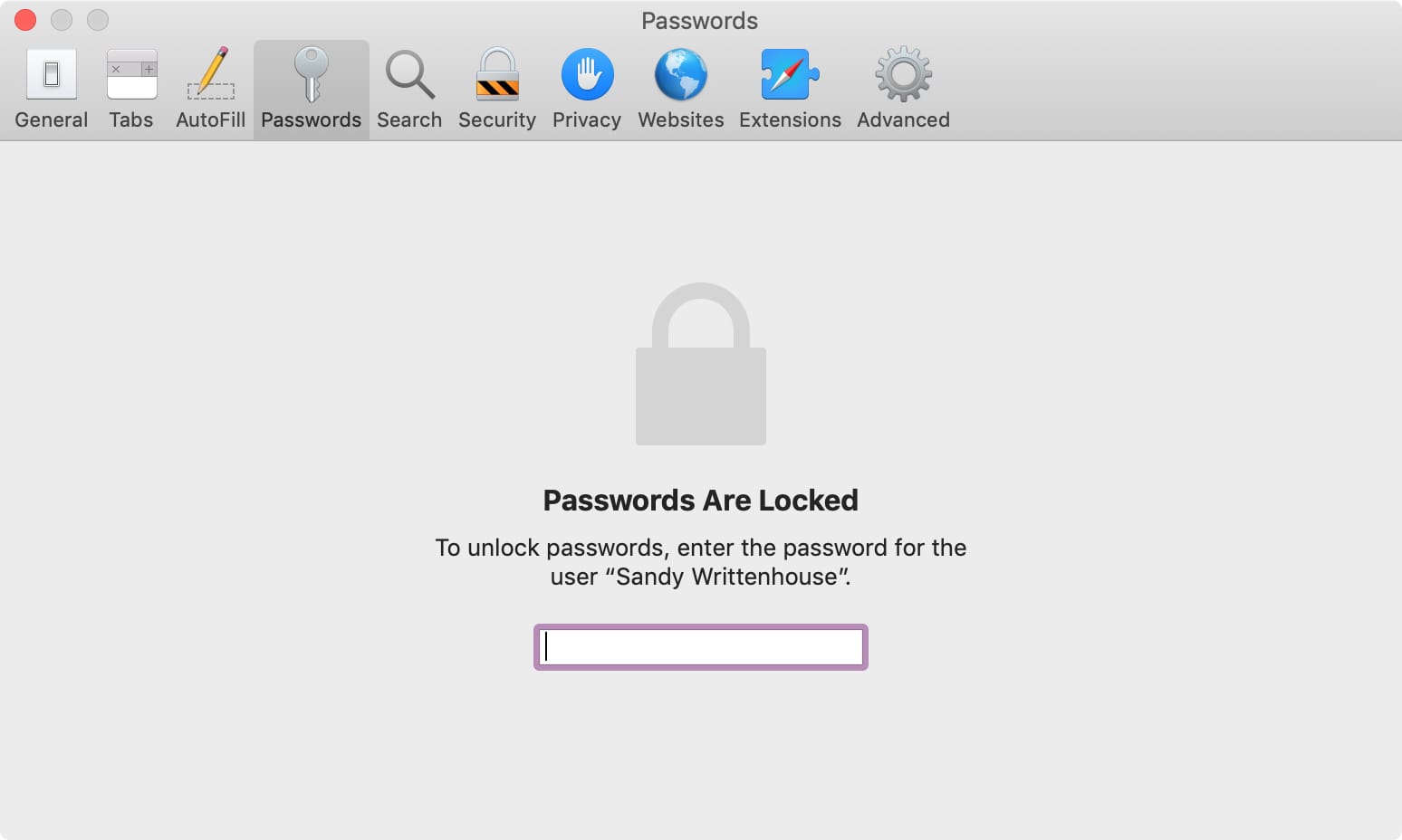
Do you know?
You might have figured out ways on how to find saved passwords on Mac with the points mentioned above. Fair enough! But here are some aspects you must
- With iCloud Keychain, you can sync your passwords across all iOS devices.
- Did you know you could export your Mac passwords? For that – you will have to go to – Apple Menu – System Settings – Passwords. First, you will have to authenticate your Mac’s password, and then in the lower right-hand corner, you will see three dots. When you click on that, you will see the caption Export Passwords. You must select your location and then click on Save.
- Using iCloud, you can sync your passwords to 10 devices simultaneously. Also, 5 of them can just be computers. So let’s understand the benefit. You can have a maximum of 5 Macs and 5 iPads/iPhones connected, or 10 iPads/iPhones connected simultaneously.
- If you want to change your passcode on all devices simultaneously, you will have to ensure your iCloud Keychain is synced. Else, you will have to do it manually every time.
Wrapping up
Well, that’s responding to how to find saved passwords on Mac. Next time you have any such issue – consult this piece. Pin it up for further reference. Do leave your comments below.