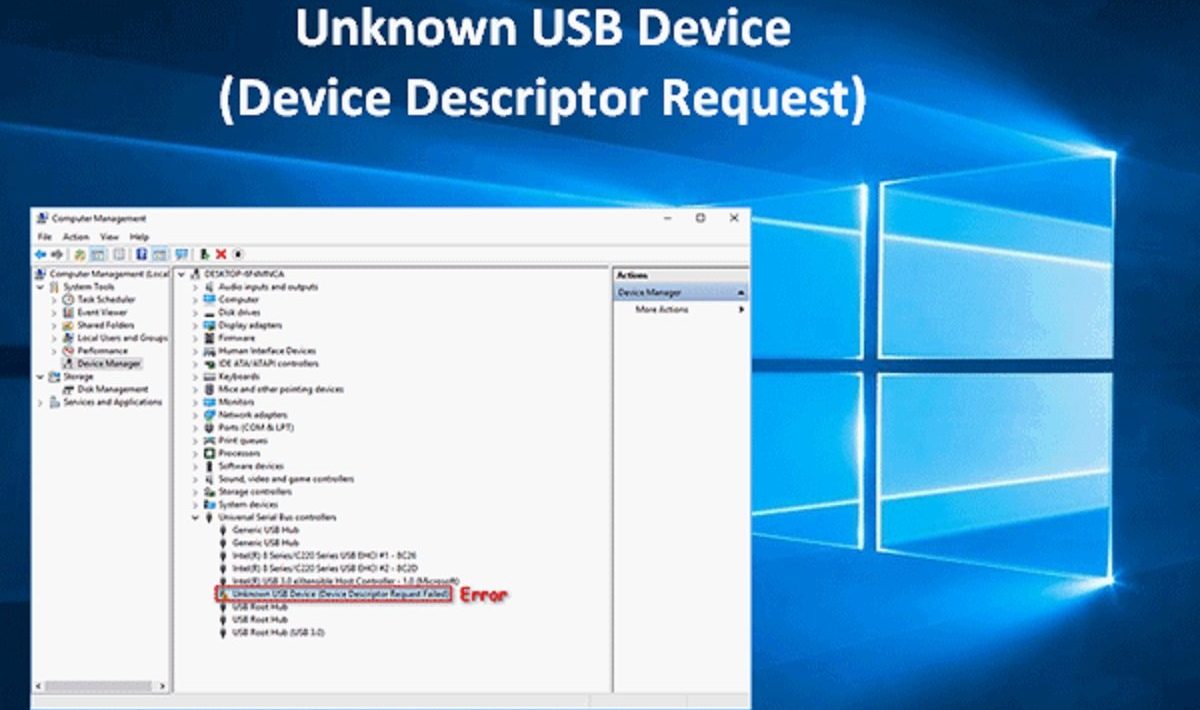Device descriptor request failed! Now, what will you do! Are you going to call your tech-savvy friend or resolve it yourself? If you were looking for a guide online and came across this post, rest assured that your problem is fixed. However, you need to do as guided by the troubleshooting methods described in this post. This is undoubtedly a perplexing issue. Yet, the resolution is no rocket science but a series of simple steps. You may also get to know about the possible reasons behind this error, which will certainly help in applying the right solution. Let’s find more about this technical nuisance.
Table of Contents
What Is A USB Device Descriptor?
The answer lies much in the name itself. A USB device descriptor is something that can provide a precise description of a device as it contains all the information related to it. This detail is harvested by the Windows different sets of information. Besides, the descriptor also depicts all the configurations compatible with the device. The device may yield different information when connected with a high-speed capacity computer to the one with the full speed capacity. The error we are conversing in this post is also related to the descriptor. To learn more about this error, we have to jump to the next section.
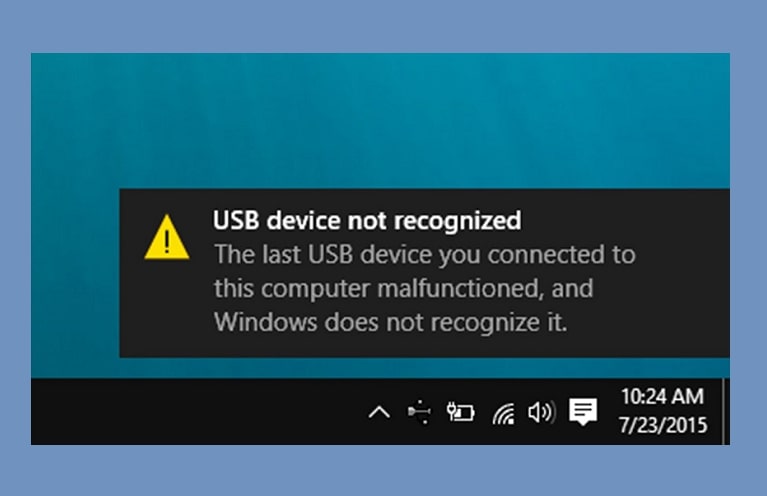
Error Code 43: An Overview
The error code 43 depicts the issues related to the device manager, such as the device descriptor request failed. This type of error crops up when the device descriptor reports to a computer that it is having some kind of issue with the unknown device. Windows finds it difficult to interpret this hardware problem. This problem is mainly promoted by the USB devices, such as webcams, printers, or other peripheral devices. When it occurs, you need to look for its possible reasons and then encounter them with the apt fixes.
Apparent Reasons Promoting The Issue
When the error message abruptly explodes on your screen, you need to dig out the possible reasons. Below are some common reasons for the undesired nuisance on your computer:
- When Windows fails to determine the erroneous USB device, a broken USB port can also promote this troublesome.
- This infamous technical issue is mainly related to the USB drivers. So, make sure that they are not corrupt or outdated. If they are broken, you may expect the error to crop up anytime sooner when working with your PC.
- There might be a fault in the USB controller itself.
- Make sure that you are using the latest updated version of the BIOS system; otherwise, be prepared for the error to take place.
- If the USB drive is damaged or has bad sectors, it makes your PC prone to the concerned error.
How To Eradicate The Error?
Now that you have sufficient knowledge about the Device Descriptor Request Failed error, we can move to the troubleshooting solutions. Below are the main troubleshooting procedures that eliminate the error message from sight. However, you need to ensure that the steps must be performed with full care and attention. Here we go.
Solution 1: Examine Your USB Device
Since the error is mainly concerned with the USB, determining the optimal shape of the USB device can be your first and foremost solution. You need to check if the device is infallible and working just fine. In the same progression, you should also check that it must be connected well to the system. If not, do the needful and check the status of the error. If the error message continues to occur, jump to the next solution.
Solution2: Utilize The Universal Troubleshooter
If you are using the latest updated version of Windows 10, you have the panacea for this problem. We are talking about the in-built Windows utility that can resolve a number of the issues related to the PC. To make it work, you need to navigate to the Troubleshoot option from within the Update & Security section. Finally, strike on Run the troubleshooter button, and it will follow the command. A number of the possible factors that can bring forth the Device Descriptor Request Failed issue can be eliminated with this efficient tool.
Solution 3: Bring USB Driver In An Optimal Shape
Again, the wires of the error are connected with your USB driver, so you need to correct it in order to conquer the error. For instance, if the installation of the driver is damaged or corrupt, you need to uninstall it and then reinstall it on your system. Or, if you are using an outdated driver, then it is high time to update it. Windows finds it difficult to detect erroneous USB devices. You need to use the run command to locate and uninstall the driver. Performing this solution carefully might reward you with stress-free work progress. However, if the error continues to trouble, follow the next hack.
Solution 4: Disable USB Selective Suspend
Windows has the power to place the USB port in low-power mode. This action is made possible with the USB selective suspend settings. To keep the error at bay, you will need to make this setting disable so that your port can work with its utmost efficiency. The sluggish performance of the port can contribute to the problem. You need to locate this setting from the control panel and bring it to the action. Once you perform the required steps, check if the drive is properly functioning.
The solutions described above can help you to get rid of the technical hurdle. These are straightforward fixes. There can be some more possible procedures, such as recovering the deleted files from the USB flash drive and various others. It is basically a trial and error practice to get favorable results.
Final Words!
This post elaborates on an infamous error message that reads, “Device Descriptor Request Failed.” To resolve it, you need to have a little technical efficiency. However, when you know the exact reason behind the problem, troubleshooting becomes easier. I hope you liked this post. If you like to read new things about the latest trends and technologies, many more await you on our blog section.