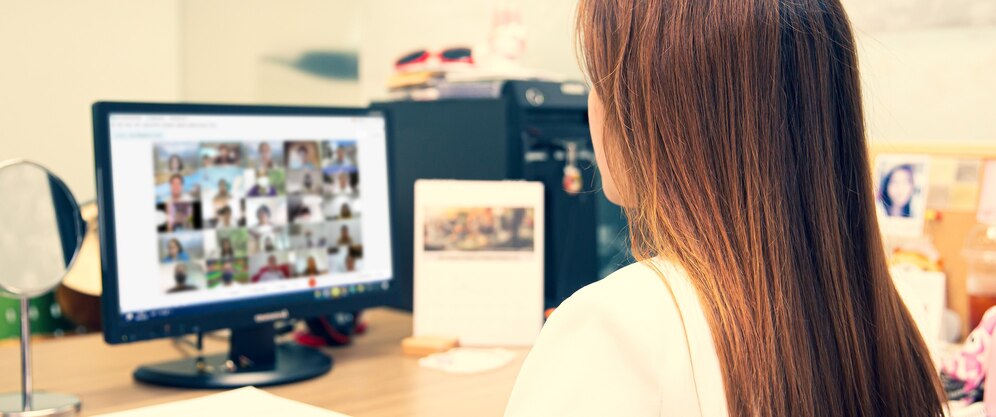Microsoft Teams – since its inception in 2017 and with its current 270+ million active users, has been providing the ultimate service in terms of chat-based collaboration. With its wide range of functionalities that extend from video interface to chat to voice calls – its users can also install multiple other applications that assist in bettering the service. Since you, too, seem to be at the forefront of using the same – the most prominent query that you may have in your mind is – how to share screen on teams.
This exhaustive guide has been carefully curated to answer your queries. As you will navigate through this page – you will find answers to the experiences associated with this sharing screen and how the admins are supposed to use this feature. Additionally – you will get an idea regarding the other functions of partaking the screen. Getting to the core of it –
Table of Contents
How to share screen on teams?
The response to this question is to be comprehended in some steps. Scroll down for the same –
For starters, understand that – this sharing of screen feature is integrated into the MS Team and includes multiple aspects (desktop, application window, tab, to name a few). So, as you will proceed while reading this article, you will see that you cannot just companionate screens but also share control of the same in this MS Teams feature.
#Step 1 – When you are on the Teams – you will have to click on the Meeting Link to join the same. After that – you will have to decide if you want to share the audio from the computer with the team. Since this is a Business Meet and you will have to proceed to do the needful – therefore, in the Meeting Controls section, you will have to click on the Share Content tab.
#Step 2 – Now, you will have to choose the Specific App or Window that you wish to share.
- There is a Screen icon. By that – you will be able to companionate the details of your screen. This is the first path that will lead to answering the query – how to share screen on teams.
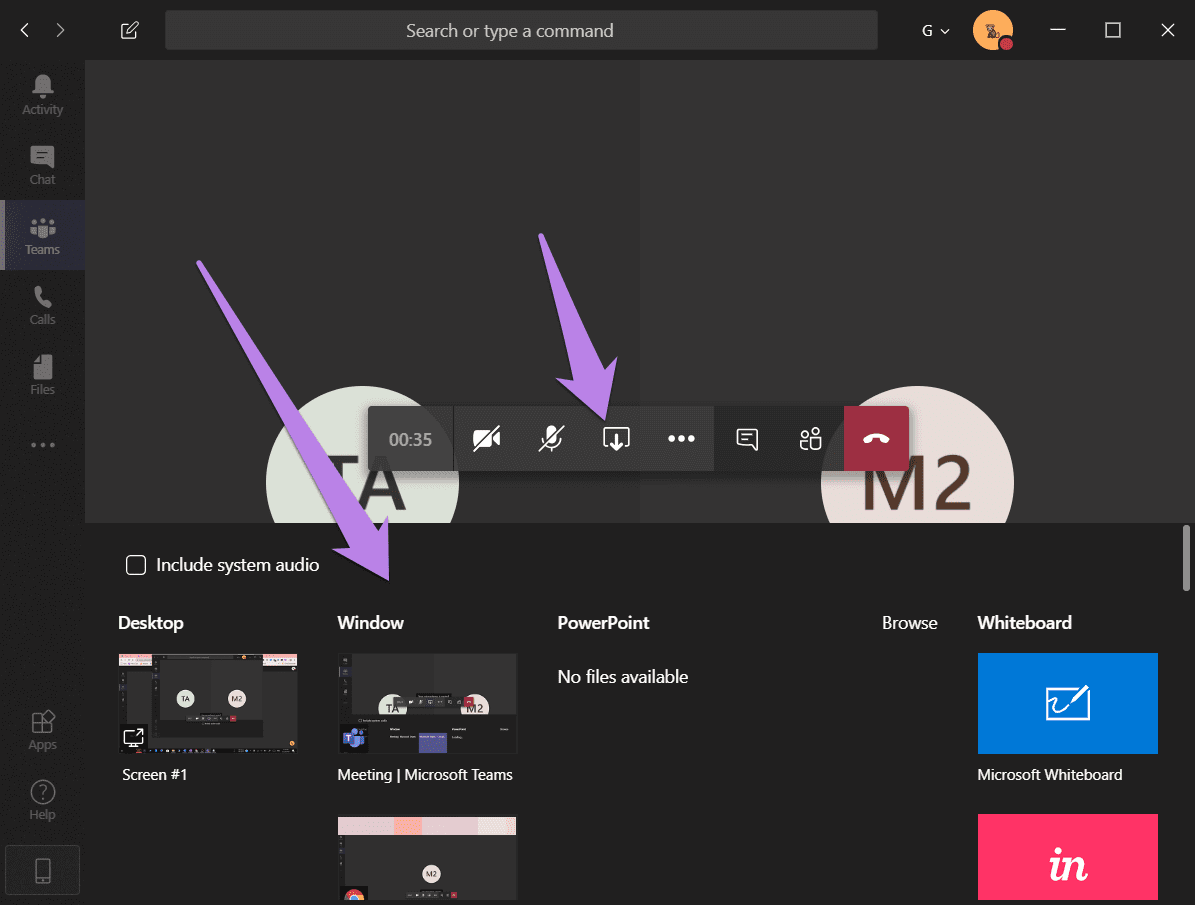
- If you have to share a specific app, you must click on the Window icon. You can continue sharing more than one slide or screen.
- If you have to share a PowerPoint presentation, you will have to click on the PowerPoint Live option.
- If you want the participants of the MS Team to contribute together – you can choose either Freehand by Invision or Microsoft Whiteboard. The team members can join together to co-create.
- Once you have decided on ‘What to Share’, – there will be a Red Outline around that to give clarity. You can always get back to the original position by clicking on the Stop Sharing button.
These are the steps that you will follow if you are on a PC or a Laptop. However, you may have your meetings on handsets as well. What would you do in that case? The response to how to share screen on teams in case of handsets –
#Step 1 – Whether it is an iPhone, iPad or Android – you will have to open your Microsoft Teams app and join the Meeting accordingly.
#Step 2 – Now, when you have to Share your Screen, all you will do is see three horizontal dots on the lower side; from there, you will have to click on the Share option.
Note that in the case of Android phones – for participating screens, you must check the icon that states Display Over Other Apps and from that, the Teams icon must be clicked. Do not forget to Enable the Display Over Other Apps page!
#Step 3 – Once you have clicked on the Share Screen option – you will have to toggle on the Audio alternative.
#Step 4 – You will have to click on the Back button to get to the MS Teams page and choose Start Now (for Android users). The procedure will be the same in the case of iPad or iPhone users – only that you will have to click on the Start Broadcast icon.
#Step 5 – As you know that the Red Outline will appear during sharing. If you want to stop sharing – you will have to click on Stop Presentation.
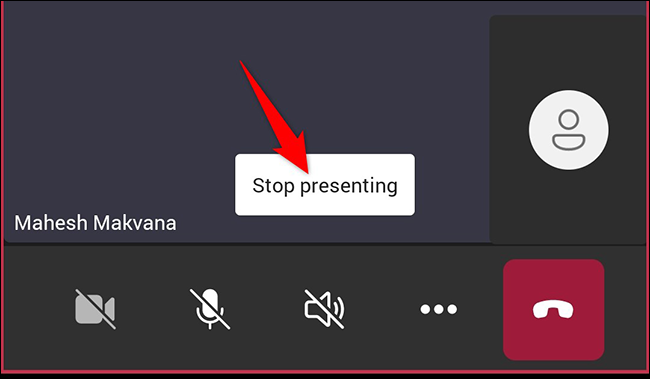
What if you want to get answers to the query about how to share screen on teams by making use of the Chat function? Luckily – this is available in both Windows app and Mac OS. The steps then-
#Step 1 – As you open the Chat Window – you will notice on the top right-hand corner, there is a Screen Sharing option.
#Step 2 – The Window icon will show you multiple apps (NotePad, PowerPoint), from which you have to choose Screen 1 of any of them. As you Select the concerned app – the screen share will immediately kick start.
#Step 3 – Done sharing the content? Click on Stop Presenting to end the procedure.
How will you Request Control of shared screens?
Another important aspect that you must note about answering how to share screen on teams is – requesting the control of this companionate screen. If you check the Toolbar – you will find the Request Access option. Once approved, you can make the required edits and then click on the Release Control icon to return back the control.
How would you Give Control of the shared screens?
If someone else in the MS Teams requires access to edit certain points – get to the icon of Sharing Menu and then Give Control to the concerned person. Once the work is done – either the person returns the control, or you may click on the Take-Back Control button. This is a very important aspect of how to share screen on teams.
Sharing of PowerPoint Slides on MS Team
The benefits of Microsoft PowerPoint are nothing new, and the presentations made from the same are used in meeting with MS Team. However, related to the query of how to share screen on teams, is the query – how will these, or will sharing PowerPoint slides be possible on Microsoft Team? The response is a vehement – Yes!
The steps that you will follow in this regard are –
#1 – You will have to go to the Meeting Control segment and then click on the Share button. After that, you will have to choose the PowerPoint that you want to share.
#2 – Once you Select the File from the PowerPoint section. As you will find that the Files that have been viewed or edited are listed immediately in the search procedure. However, if any of them are not listed, you can always Browse for the same.
#3 – When you Browse to Select the PowerPoint (which has not been uploaded already) – then it will be Uploaded as part of the Meeting.
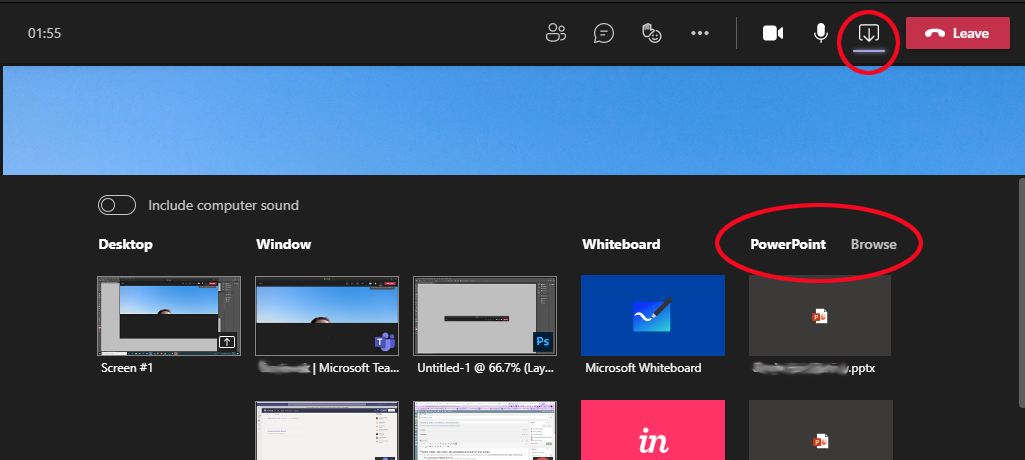
Now, if you are in a Channel Mode of meeting – in that case – the concerned PowerPoint File is generally uploaded on the Files tag. Hence – everyone has access to the same.
You will find that if you want to make a move or two – the navigation keys are available at your behest. Use it accordingly.
Wrapping up –
Now that you have a fair idea of how to share screen on teams – in that case, it is best that you use this process judicially and derive the best results accordingly. Explaining difficult concepts – just became easier! Do share your thoughts on using this feature.
Frequently Ask Questions
Q1: Can I share multiple screens at the same time in Teams?
Ans: No, currently Teams only allows you to share one screen at a time. However, you can switch between different screens or windows during the meeting if needed.
Q2: Can I control a shared screen during a Teams meeting?
Ans: By default, participants cannot control a shared screen in Teams. However, the presenter can give control to others if they enable the “Give control” feature. This allows another participant to interact with the shared screen or take control of it temporarily.
Q3: How can I stop sharing my screen in Teams?
Ans: To stop sharing your screen, you can either click on the “Stop sharing” button located at the top of the screen or go back to the Teams meeting controls and click on the “Stop sharing” option.
Q4: Can I share audio while screen sharing in Teams?
Ans: Yes, you have the option to include computer audio when sharing your screen in Teams. When selecting the screen or window to share, make sure to check the “Include computer sound” checkbox before clicking on the “Share” button.
Q5: Do Teams notify participants when I start or stop sharing my screen?
Ans: Yes, when you start or stop sharing your screen, Teams display a notification to all meeting participants. The notification typically appears at the top of the meeting window.