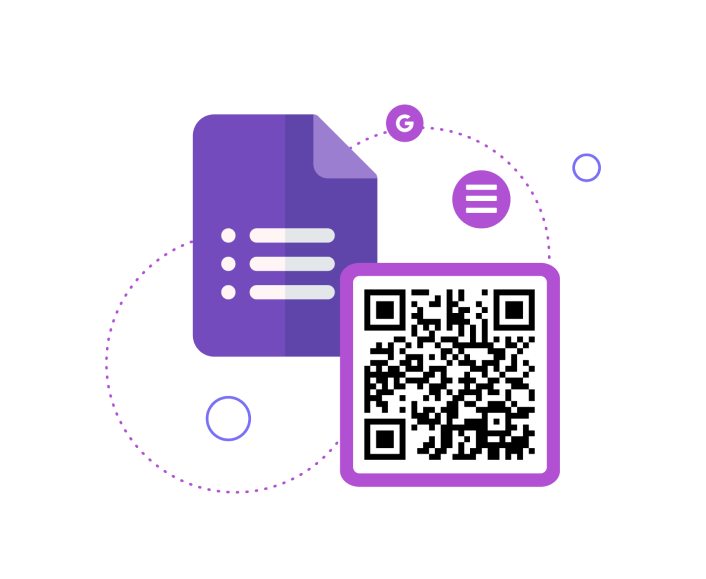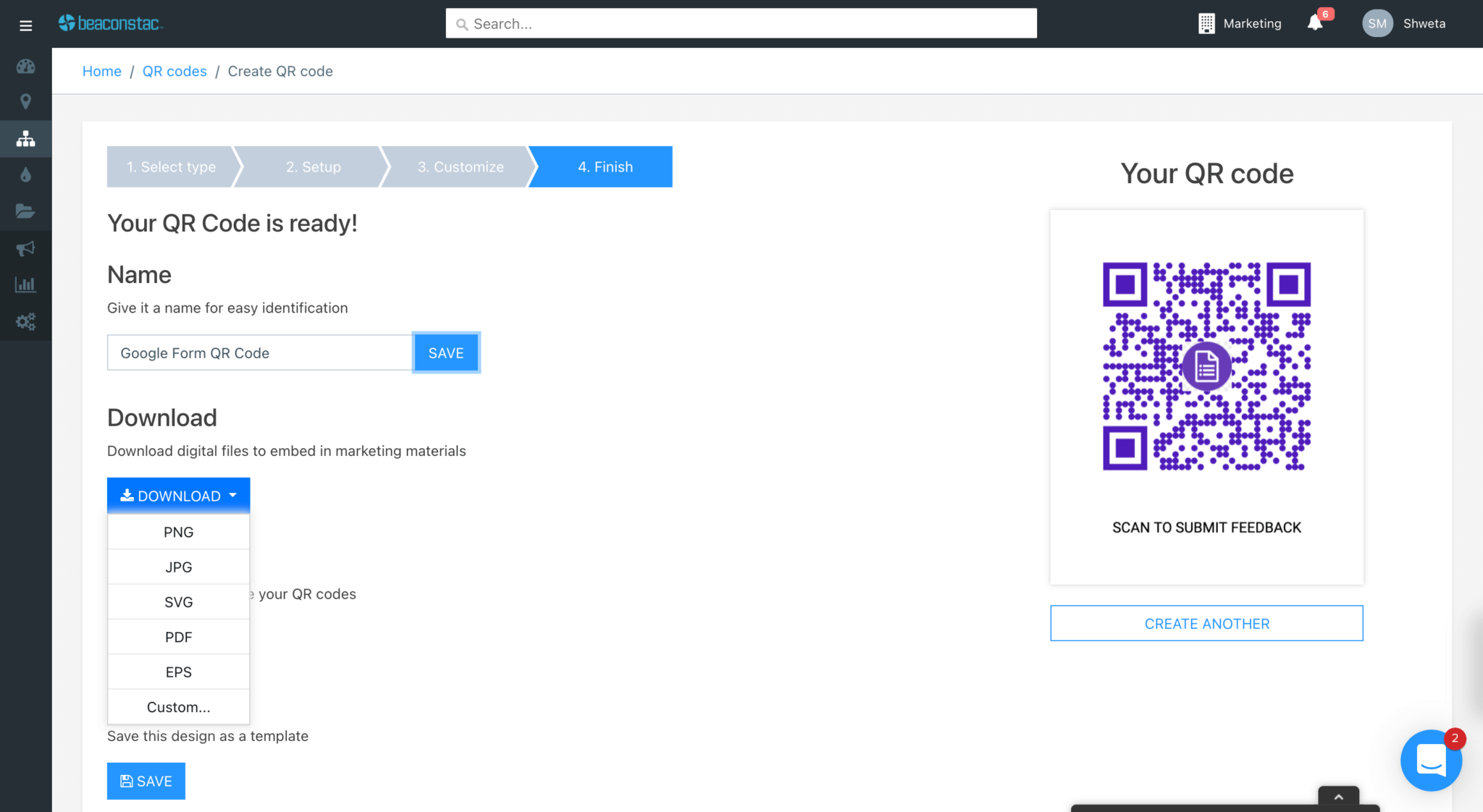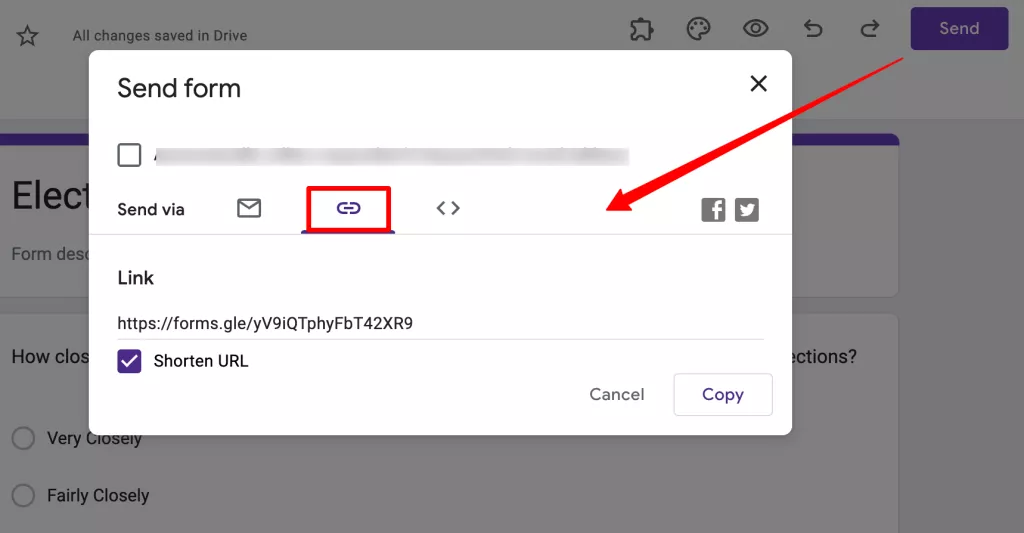Do you seek a response from your audience? Then you will not be surprised to know how the spread of Google Forms since their inception in 2008 has changed the customer feedback market. Whether planning an attendance sheet or collecting job applications, sharing the QR code on Google forms facilitates the job. Before understanding the sharing process, would you like to know how to create a QR code for a Google form? This write-up will explore the procedures and detail the facets of the same.
This content has been created with the assistance of qualified individuals. Please read through to get a glimpse of the details.
Table of Contents
How to create a QR code for a Google form?
For the unversed – a QR code (officially a Quick Response Code) is one that smartphones recognize, prompting the concerned user to open up a website. This code may be linked to any form (Google form in this case) to collect a set of data for us – for further use.
Now – the query remains – how to create a QR code for a Google form?
#For the record, there is currently no in-built QR code system for Google forms.
The steps that you will have to follow –
Step 1: Getting the Google form
The first thing that you need to do is – sign into your Google account and create Google forms. Once you create the form, you will find Send on the top right-hand. Before you click on the Send button, you will have to copy the link to the form.
Step 2: Find a QR code generator
Once you have updated the link on the Google form, you will have to generate the QR code. For the record, to shorten the URL before updating – you will find a checkbox that states ‘Shorten URL’. From there, you may copy the abbreviated version.
Proceeding – find a QR generator online to generate the code (top right-hand button). Have you decided on the type of code? If not – choose a dynamic code that will assist you in data interpretation for a broader range.
To know how to apply the same – proceed to the next step.
Step 3: Copy the link to the Google Form
Since you have chosen the QR generator, the next step goes unsaid; you will generate the same. Done with that, you will have to copy the link to the Google Form and download the code.
Some of the generators allow customization of the codes before updating the link. If yours does, proceed to the next step to check how to apply the same.
Step 4: Customization of the code
In terms of customization – the available code generator has – frames, data patterns, call-to-action, icons, logos, and images. This will allow a greater appeal to the generated code.
Step 5: Download and share the code
The code is generated, the customization is done, and the Google form has been updated – what’s next? As the QR code file is stored in your system, one must use the PNG format for downloading the same.
The QR code is there on the third-party site, and you may drag it from there to place it in downloads. Make it a point to place the code in a visible location and add the ‘call-to-action’ tone for maximum data interpretation.
Created the form and embedded the QR code? It is time to track the data!
Why must you choose a dynamic QR code?
You got clarity about – how to create a QR code for a Google form from the segment mentioned above. Now concentrating on another important fact is – why must you choose a dynamic code? The reasons for the same are –
1. When you have a dynamic QR code, it intrinsically adapts itself to the changes made. At times, one has to make some changes in Google forms. With an effectual QR code, the change is reflected soon after.
2. The most significant benefit of having a potent QR code is its ability to retarget the non-converted leads that are found online. While a company is marketing itself, apart from the target converted leads – some leads have not been converted. In such cases, a robust QR code is your most considerable support to maximize the benefit.
3. Another necessity of a potent QR code is – a chance to track the campaign performance on a minute basis.
How to make a code with an add-on?
Another facet associated with how to create a QR code for a Google form is – the making of the code with assistance from an add-on.
The steps are as follows –
- Visit the Google Workspace Marketplace to check out multiple add-ons for a QR code generator.
- When you search for the add-ons, you will find multiple generators. Before you choose, check the reviews and the star marking that it has been accorded. Made your choice? Install the same!
- Now create the Google form and select the QR code generator add-on you had installed. Now go ahead and generate the QR code for that form.
- Once done – you will have to customize the QR code and download the same.
Where do you use the QR codes?
There are multiple areas where you may use QR codes regularly. It is due to this reason that most organizations are looking to personalize their Google forms, thereby searching out – how to create a QR code for a Google form.
Here is it –
1. Keeping track of records in schools or other academic organizations (attendance, fee structure, responses)
2. Using QR codes for market research and surveys is a regular affair. The fact that the rate of customized forms is rising, particularly for different companies, shows their importance in current times.
3. Whether it is the registration for an event or collecting feedback – these forms are of critical importance.
4. Another critical function of the QR code is easing the quiz and tests that are conducted. This enhances the learning formats of the classroom.
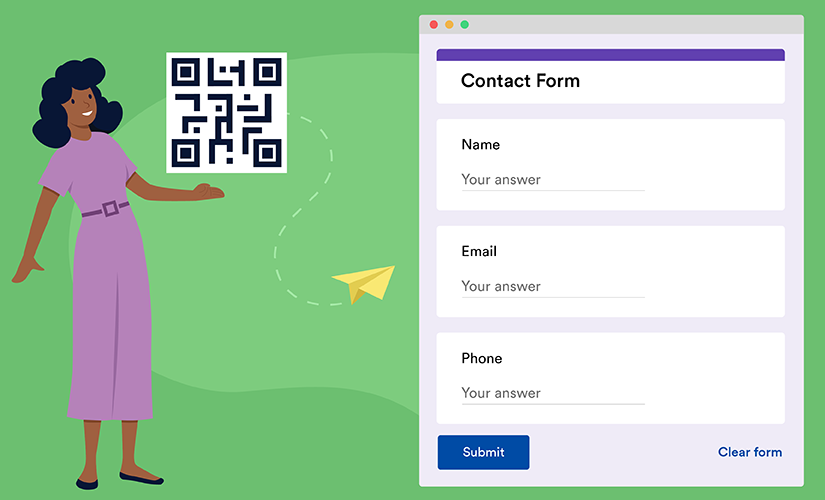
Things to remember
There are some specific points that you must remember while you are charting out the path on how to create a QR code for a Google Form.
1. Choose a QR code that uses scalable vector mode, such as – PDF, EVS, or SPG. This is useful for maintaining the resolution of the code.
2. Picking the correct QR format is the key to success. For that, you may choose – 10:1 (distance-size ratio) or the smartphone-friendly 1cmx1cm dynamics.
3. To enhance the rate of scans – you must add an actionable frame to your QR code frame.
#Make sure – that you add your brand logo to enhance the scanning rates of the QR code.
Wrapping up
Have you understood how to create a QR code for a Google form? We would appreciate it if you worked it out as per the steps mentioned. Do let us know of your experience and if you have any tips to share from your end. Check this space for more!