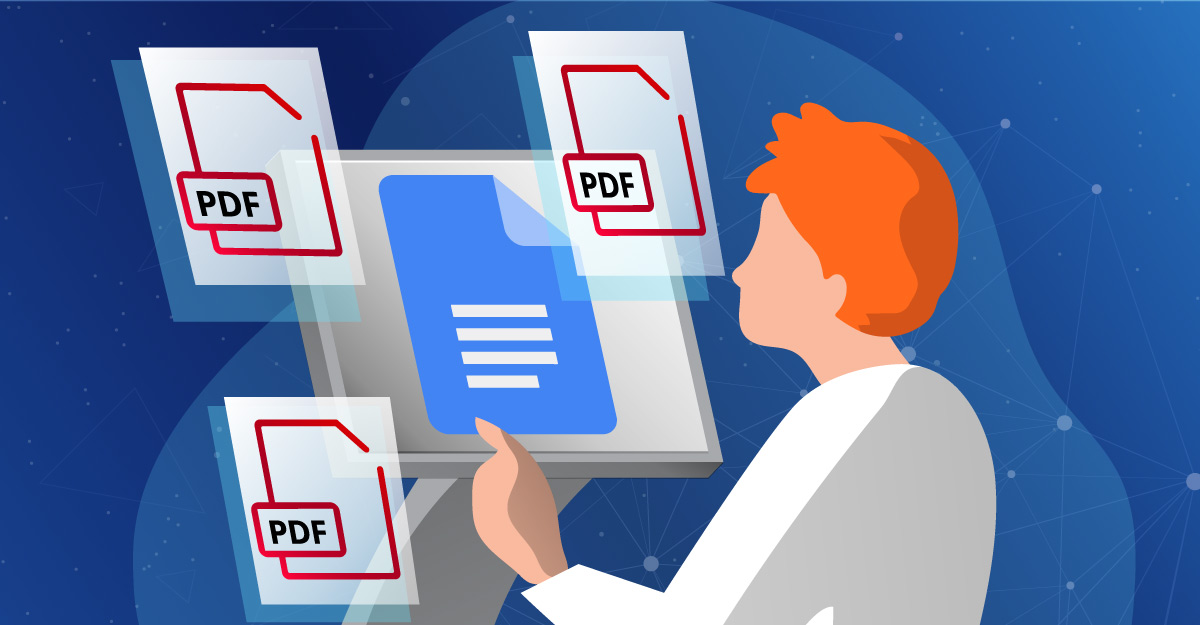Let’s suppose you are done with a document, and the PDF is ready. But there are some last moment changes that you have to make. Google Docs can help you with that. As one of the most opted forms for writing and collaborating, it may be edited as and when required. Therefore, you will have to convert your PDF into a doc format. So, how to turn a PDF into a Google Doc? This post will answer this query.
As you will scroll down this post, you will get answers to the following –
- How will you change the document’s layout by keeping the formatting of the piece?
- What are the formatting challenges that you will face?
- What if you have to save the Google Docs as PDF?
- What are some of the quick tips you must focus on?
Without waiting any further –
Table of Contents
What guidelines to follow before converting PDFs?
Before you decide to convert PDFs into any layout (in this case, Google Docs), you must follow some basic guidelines –
- The Text must be done in a basic configuration – Arial or Times New Roman
- If there are images – they must be 2MB or less. While the text must be at least 10 pixels.
- The document must be done in the Right-Side-Up design, and the images must be visually lit.
Following these guidelines will ease the process of the conversion.
How to turn a PDF into a Google Doc?
When you convert the layouts, the formatting of the concerned document may change. In this segment, we will discuss both – what if there were no restrictions on the formatting style, and what if you had to maintain the formatting strictly?
How to turn a PDF into a Google Doc without formatting?
1. You will have to save the PDF with a name – Whichever PDF you want to confirm, you will have to store it in your drives with a proper name. On the top right corner of the PDF, click the ‘Save’ button.
2. You will have to log into your Google account – Place your name and passcode into your account. You can only carry out the conversion process when you are logged into your account.
3. You will have to upload the PDF file – As you log into your Google Drive, you will see a ‘New’ option. Click on that – there is a dropdown ‘File Upload.’ When you click on that – the computer drives will open, and from there, you choose the PDF, which has to be converted. Upload the PDF.
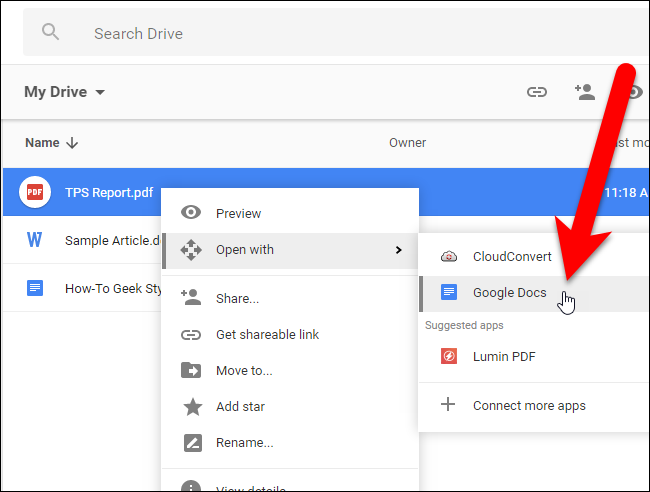
4. You will have to open it with Google Docs – Once this upload process is over, you will have to right-click to continue with further actions. When you do this – you click on the ‘Open with’ icon and choose the ‘Google Docs’ option. As you click on this, the conversion process starts.
5. You will have to check your Google Docs – When the file is converted, it will get downloaded to Google Drive. From there, you will see that the document becomes editable like other Google Docs. We advise you to cross-check the PDF.
How to turn a PDF into a Google Doc with formatting?
This is categorically for legal and official documents; you must keep the format as noted.
1. You will have to open a Microsoft document – For the record, Google Docs does not save the original format of your work. Hence, you will have to use MS Word, which, after you launch – you will have to press on the ‘Open’ icon. From there, you will have to find – ‘Open Files on this Computer.’
2. You will have to choose the PDF – From your computer, you will have to find the PDF that you have to convert. When you click on this PDF to open it, as the process goes on, there will be a pop-up that will ask if you want to convert the PDF into an editable Word document. Click on ‘OK’ to continue with the process. This conversion can take some time – depending on the PDF size.
3. You will have to save it as a Word document – When the document is converted, you must save it on your computer with a proper name. There will be instructions such as – ‘Save As’ and ‘File Name’, which you must follow to save and locate the file quickly.
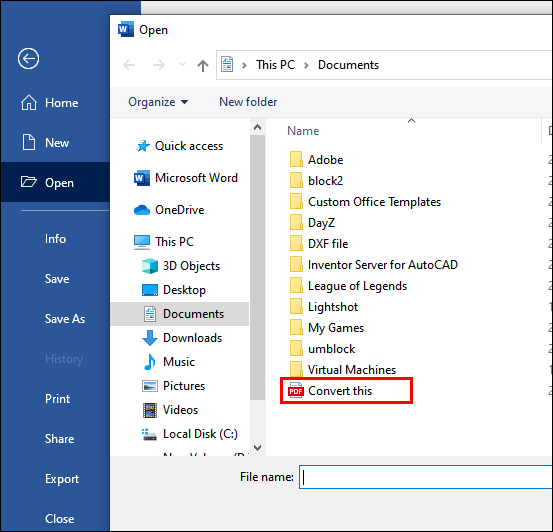
4. You will have to log into your Google Drive – When you log into your Google Drive account, you will see the ‘New’ option. From that – there will be a dropdown ‘File Upload.’ You will have to choose MS Word and upload it. From there, you will have to choose the ‘Open With’ option, which states ‘Google Docs.’ When you click on that, the conversion process will start.
5. You will have to save it as a Google Doc – When the conversion process is over, click on the ‘Save as a Google Doc’ icon to save the file. Just to make things clear, check the PDF and Google Docs versions to gain clarity on the formatting.
Why do you need to convert the format?
You already know the process of how to turn a PDF into a Google Doc. But why would you want to change the layout? You may have your reasons, but primarily editing is the reason for this. You cannot edit the document in PDF format, but in Google Docs format, it is editable. Hence, you can make changes and submit as and when required.
Also, you can always change the Google Docs to the PDF layout (go to the File icon and click on that for the dropdown. There is an option for ‘Download.’ When you choose that icon, you can save the copy in the PDF layout.)
What formatting challenges will you face?
When you are looking for answers to how to turn a PDF into a Google Doc, you will have to face some challenges.
- Despite you following the correct process, the font, images, or arrangement of the text may be affected. You will have to take care of the same.
- Not just this, the paragraph formats, spacing, and indentations also get affected.
- Also, it is given that the features and codes of both layouts are different. Hence there will be some changes. You will have to take care of the same, or else the document overview will be distorted.
Quick tips you must remember
As you follow the abovementioned steps in your quest for – how to turn a PDF into a Google Doc – here are some quickies for you.
#You must always determine the kind of formatting previously. Be sure of the facts related to the format, whether you wish to keep the same format or change it. You may proceed accordingly.
#Do keep a copy of the PDF in your computer. You can always use it in case of any emergency. Practise with other documents before you track the original PDF.
Do it carefully
As you now know – how to turn a PDF into a Google Doc, you must first practice it on a random document. This will precisely help you if you make some mistakes. Once you perfect it, this will save you from mistakes in the future. Was this post worth your time? Do leave your comments in the space below.